一度はやってみたい月加工~!PicsArtを使えばとっても簡単なんです。サンプル素材を使ってやってみましょう!
1.イラストの背景を切り抜く
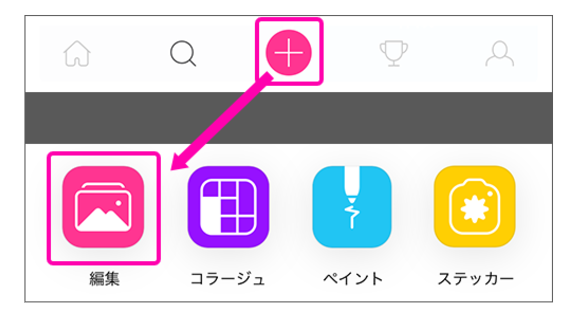
アプリをダウンロードして立ち上げたら、「+」から「編集」をタップ。切り抜きしたい画像を選びます。
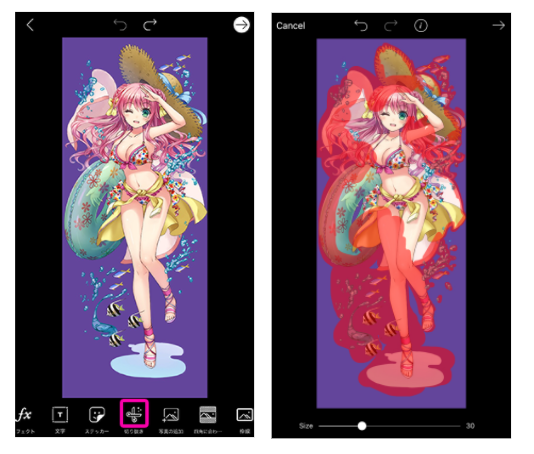
メニューの左から7番目、「切り抜き」をタップし、輪郭をなぞります。
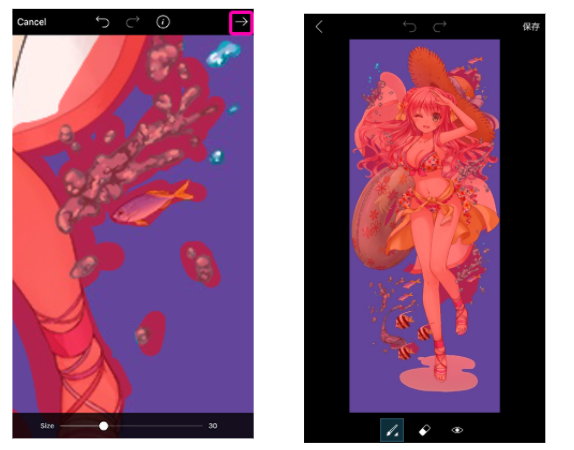
はみ出してもりんかくに沿って抽出してくれるのでだいたいでOK。右上の→をタップすると切り抜く範囲が赤くなる。まだ消したい部分があれば「消しゴム」でペンの大きさを変えながら赤い部分を消していく。もう一度「ペン」でなぞれば赤くなる。これでいいと思ったら「保存」を押します。
2. 切り抜いた画像を保存する

右上の→をタップ。ローカルに保存するには「保存」。SNSにシェアする場合は「投稿」をタップしてシェアする場所を選ぶ。これで月に重ねるイラストができました。
3. 月の形を作る
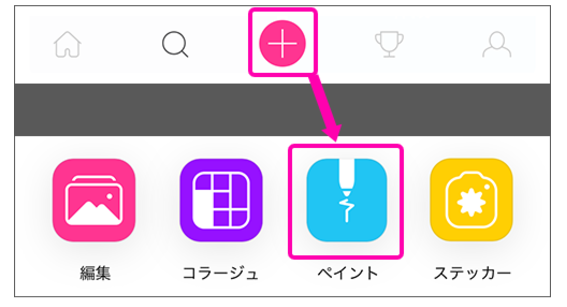
アプリを立ち上げたら、「+」から「ペイント」をタップ。「新規作成」を選ぶ。サイズは1:1。サンプルで用意した月の素材を使ってもよいです。
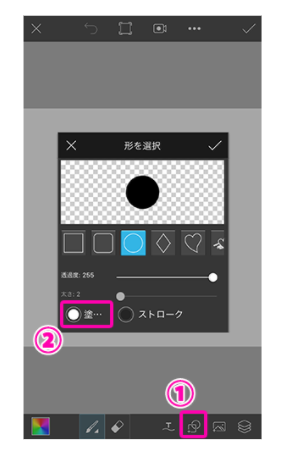
①をタップすると図形が描けます。〇を選択して、②の「塗り」をタップ。色は黒です。
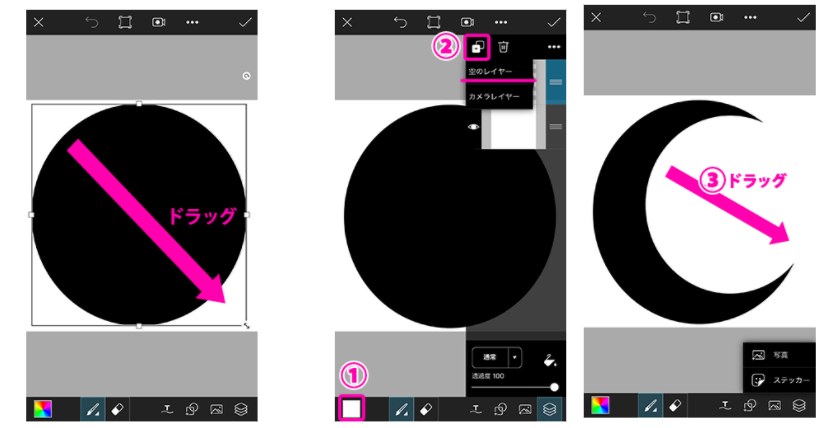
斜めにドラッグしてキャンバスいっぱいに円を描きます。
③で色を変えられるので、白を選択。④で「空のレイヤー」をタップするとレイヤーを別にできるので、後で位置など調整しやすいです。⑤のようにドラッグして白い円を三日月の形になるように重ねます。
4. イラストと宇宙柄を重ねる
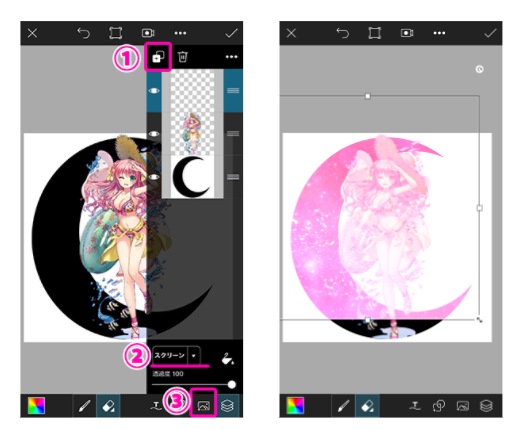
⑥で空のレイヤーを増やして、そこにタップして写真を追加します。先ほど切り取ったイラストを選び、位置を合わせます。はみ出るところは消しゴムで消します。もう一枚レイヤーを追加し⑦の部分でブレンドモードを「スクリーン」にしたら宇宙柄の画像を追加。大きさと位置を合わせます。
5. その他
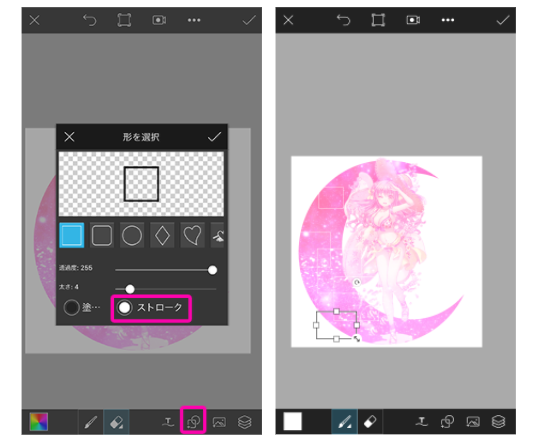
レイヤーをまた増やして、お好みで四角を今度はストローク(線)にして配置したり、別の画像やステッカーを重ねたりしましょう。はみ出たところはあとで消しゴムで消します。
6. 完成!

別で切り抜いたお魚と四角を重ねて完成にしました!
PicsArtにはその他光を入れられる「アートレイヤー」、「レンズフレア」無料で使えるカスタムステッカーやエフェクトもたくさん!
「#宇宙柄」で検索すれば素材もたくさんアップされてるので、いろいろ試してステキな月加工極めてみて!

 via PicsArt
via PicsArt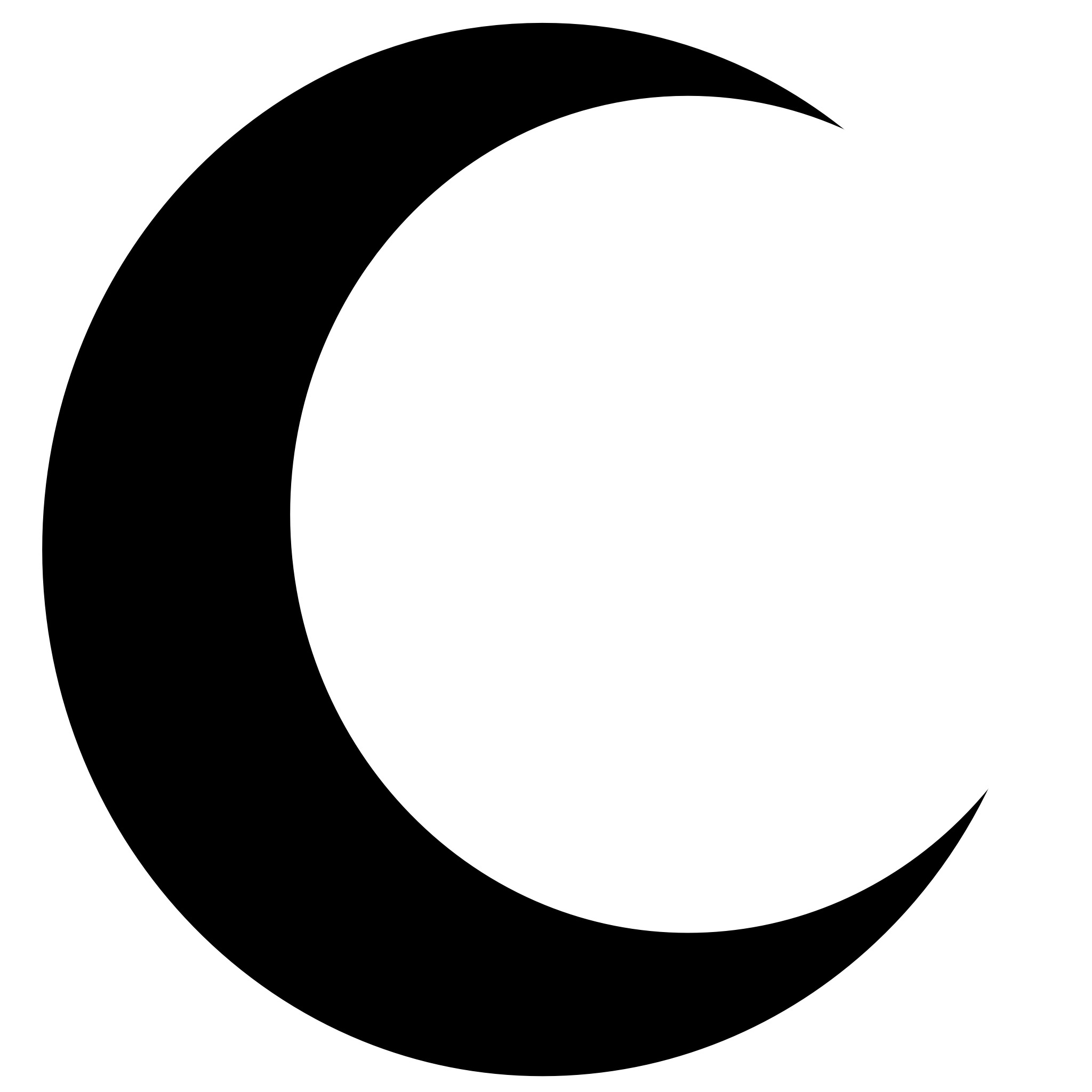 via PicsArt
via PicsArt via PicsArt
via PicsArt via PicsArt
via PicsArt via PicsArt
via PicsArt


