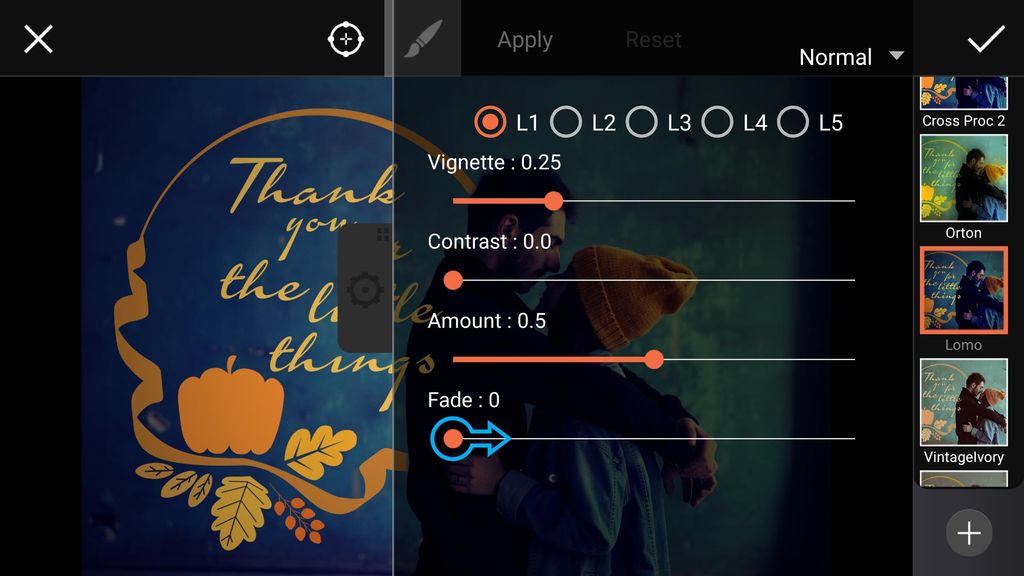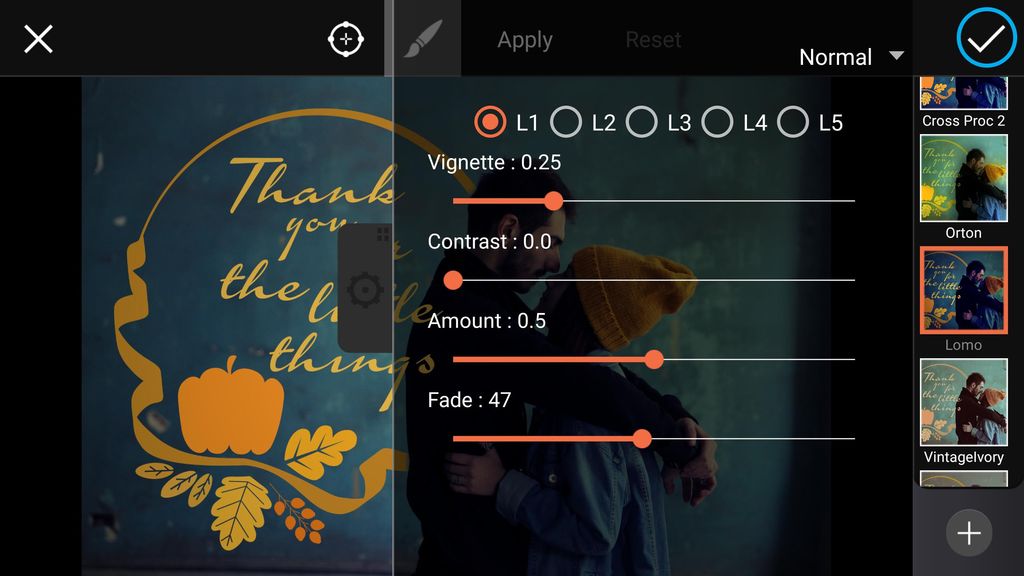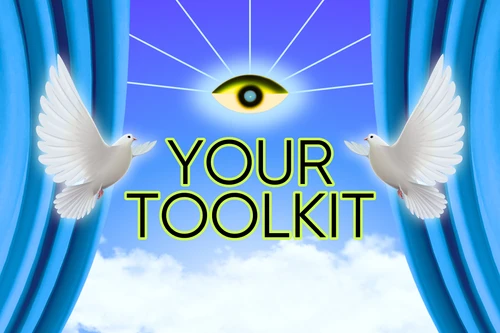In this step-by-step tutorial, we’ll show you how to use the photo editor to create a thank you note that you can share with your friends and loved ones. Read on to learn how to do it!
Step 1: Open Clipart Menu
Open your image in the photo editor. Tap on Clipart and select the Thanksgiving Wishes package.

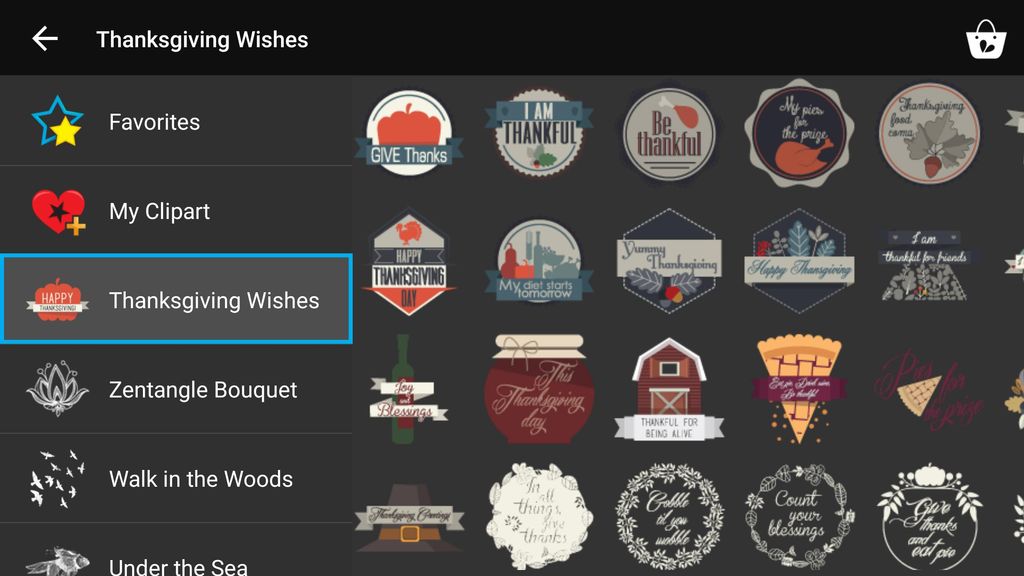
Step 2: Select Clipart Image
Select the clipart image you would like to use. Use the icon in the bottom right corner to adjust the size, and drag the image to place it on your photo.
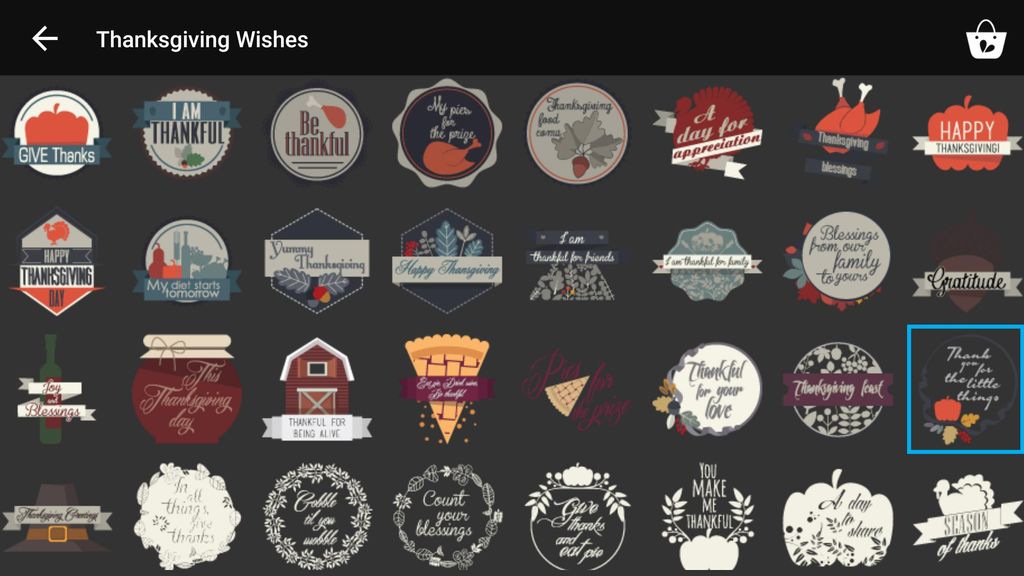

Step 3: Select Color
Tap on the color box to open the Color Chooser. Select a golden color and tap on the check mark to confirm.
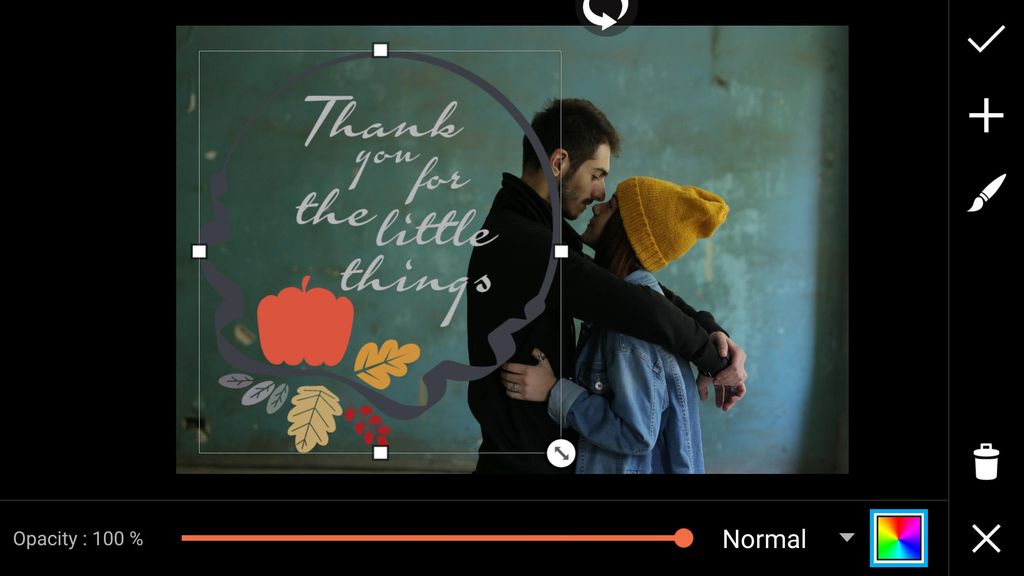
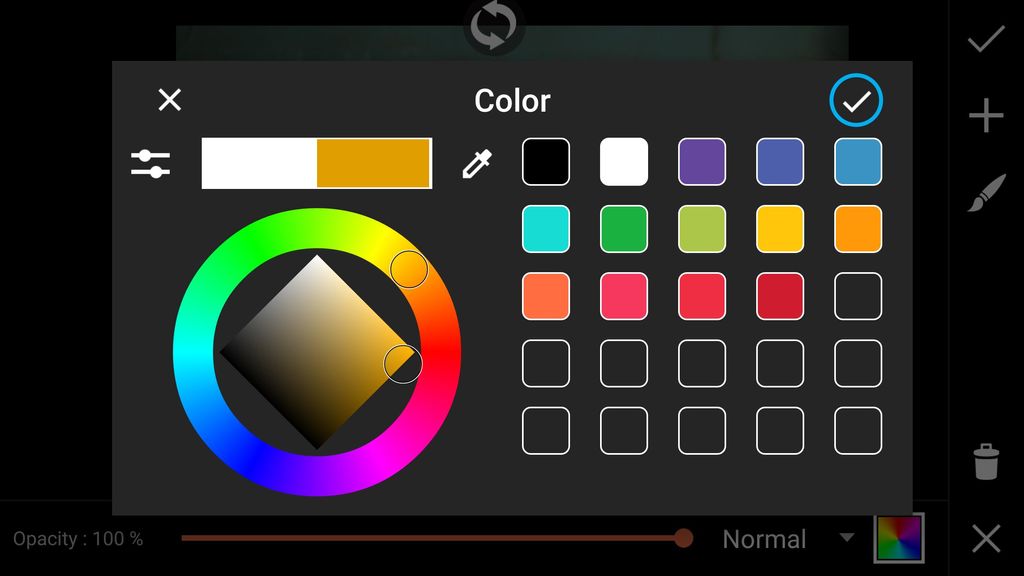
Step 4: Erase Clipart Image
Tap on the paintbrush icon. Use your finger to erase part of the clipart image so that it blends into your photo. Tap on the check mark to confirm.
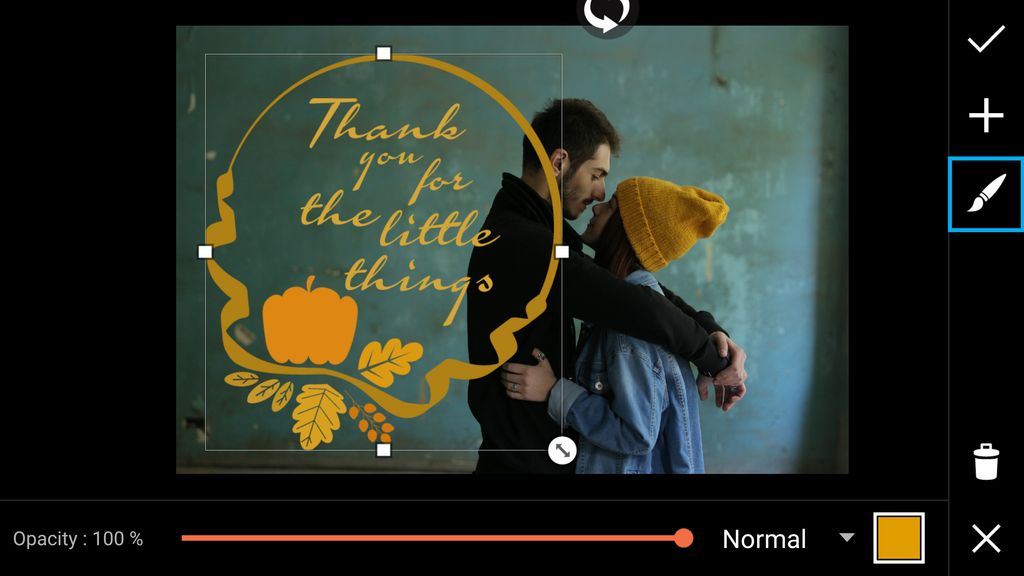
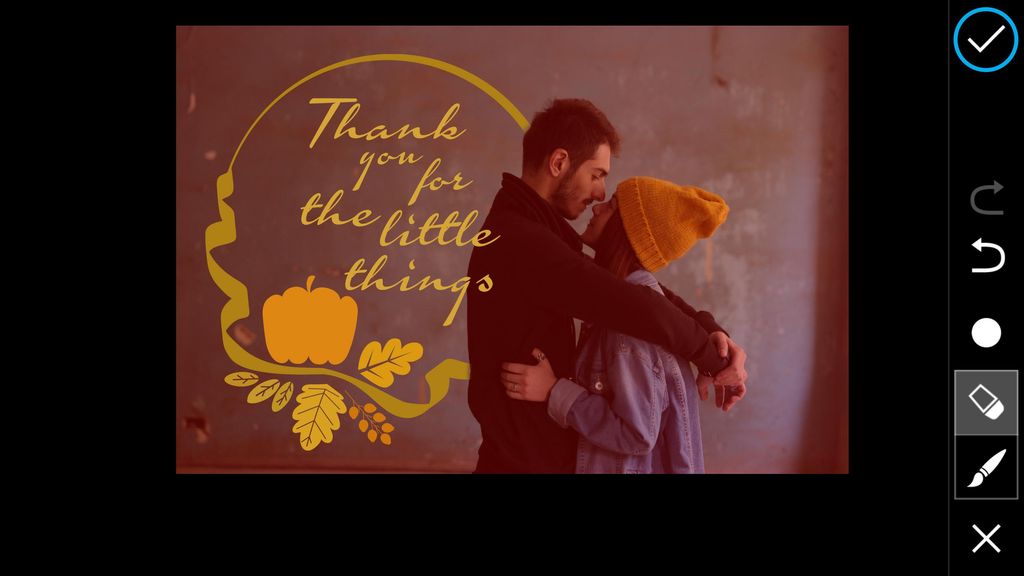
Step 5: Open Effects Menu
Tap on the check mark again to confirm. Tap on Effect to open the Effects Menu.
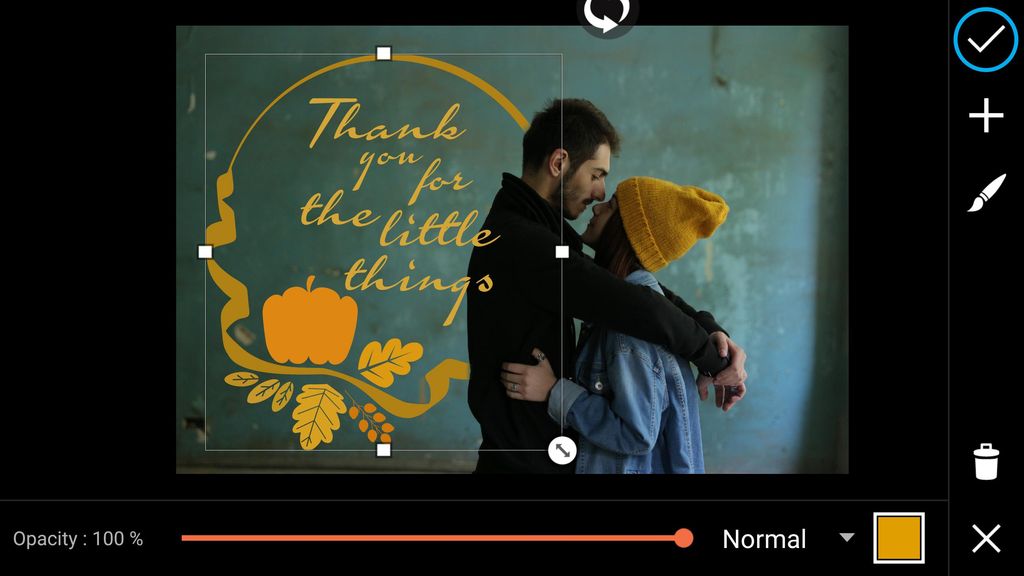

Step 6: Select Photo Effect
Scroll down and select the Lomo Effect from the Fx section. Tap on the gear icon to open the Effect settings menu.
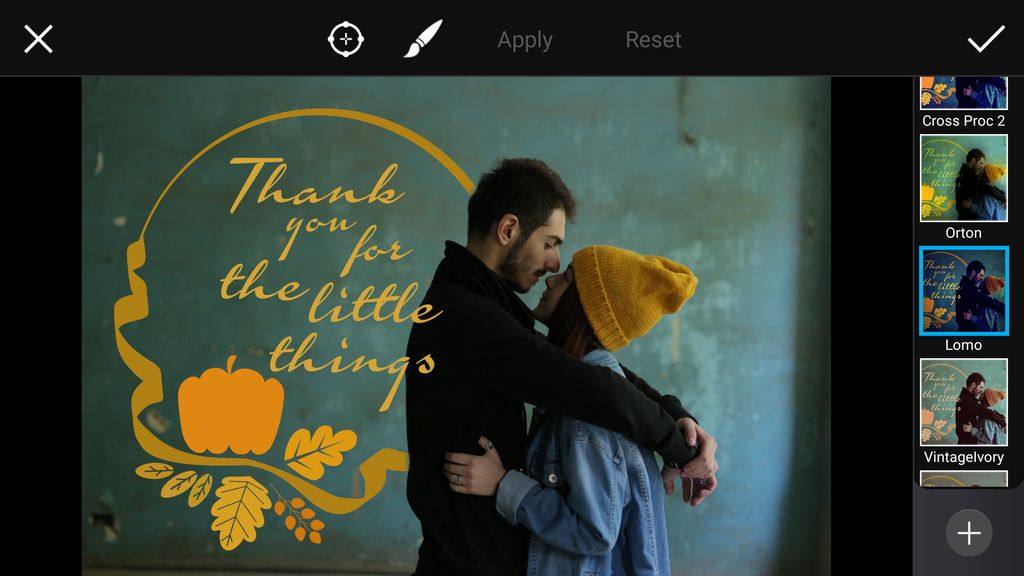

Step 7: Apply Photo Effect
Use the sliders to customize the photo effect. Tap on the check mark to confirm. Save your work and share it!