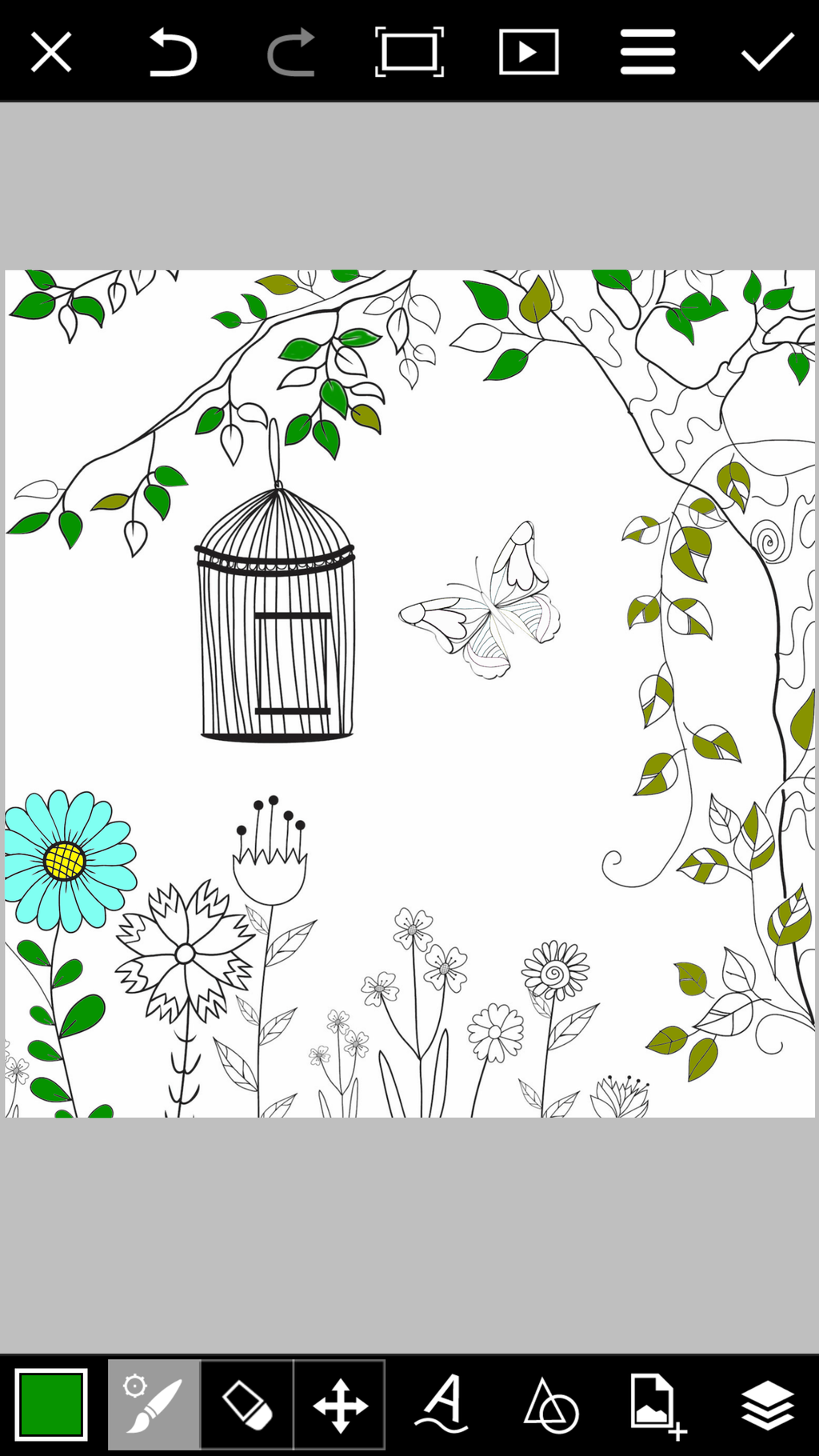In this tutorial, we’ll show you how to use PicsArt Draw to color in a template from the Floral Coloring Set package, now available in the PicsArt Shop. Follow along to learn how to do it, and then let the fun begin!
Step 1: Open Collage Maker
Tap on Collage and select Background.
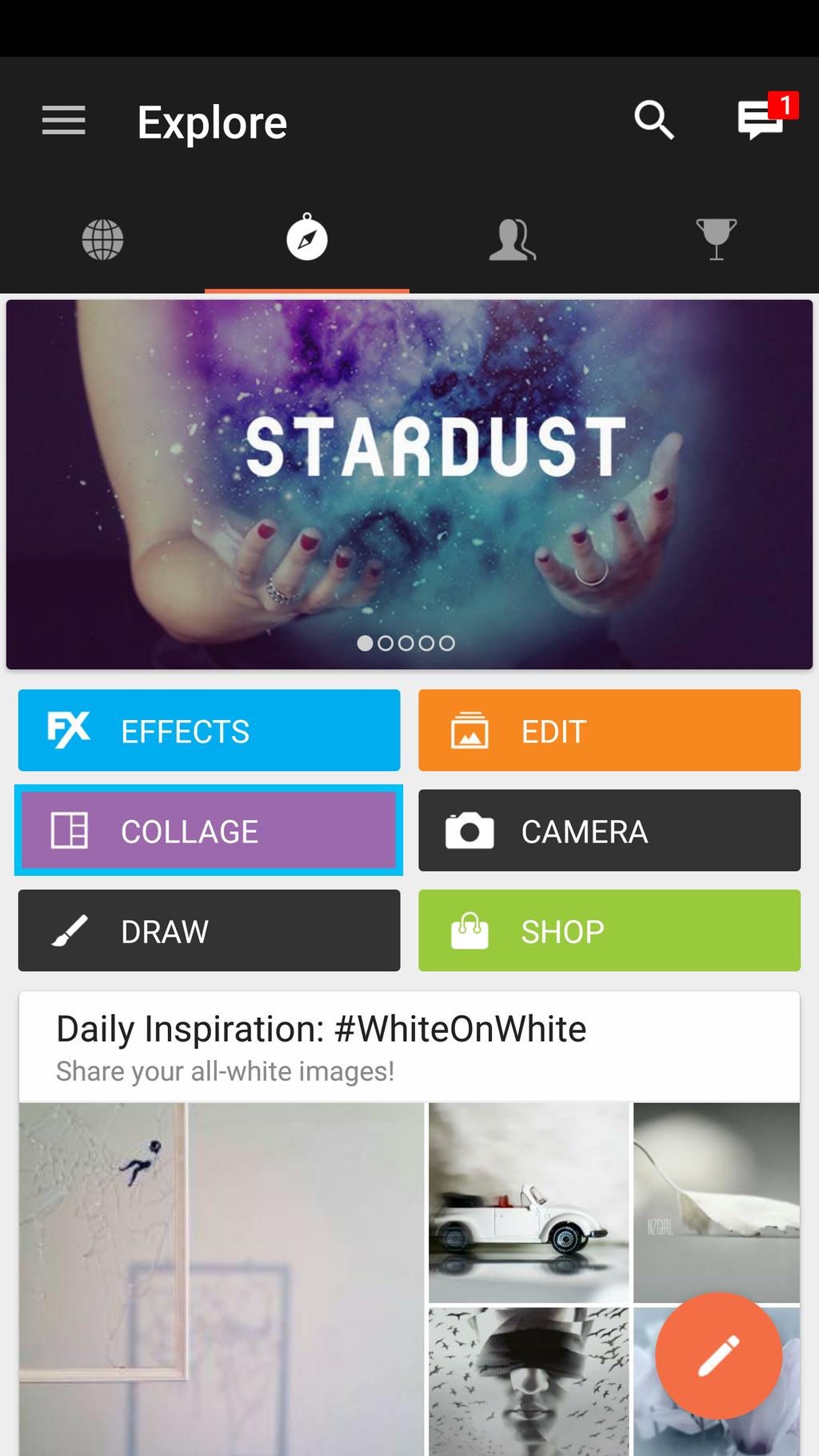

Step 2: Select Template
Select the template you would like to use. A box will pop up asking you to select an image—since you won’t be using this template as a collage background, tap anywhere outside of this box to close it.


Step 3: Open Template in Draw
Tap on Draw to open your template in Draw (you might need to scroll through the tool bar to find it). Tap on the paintbrush icon to open the brush settings menu.
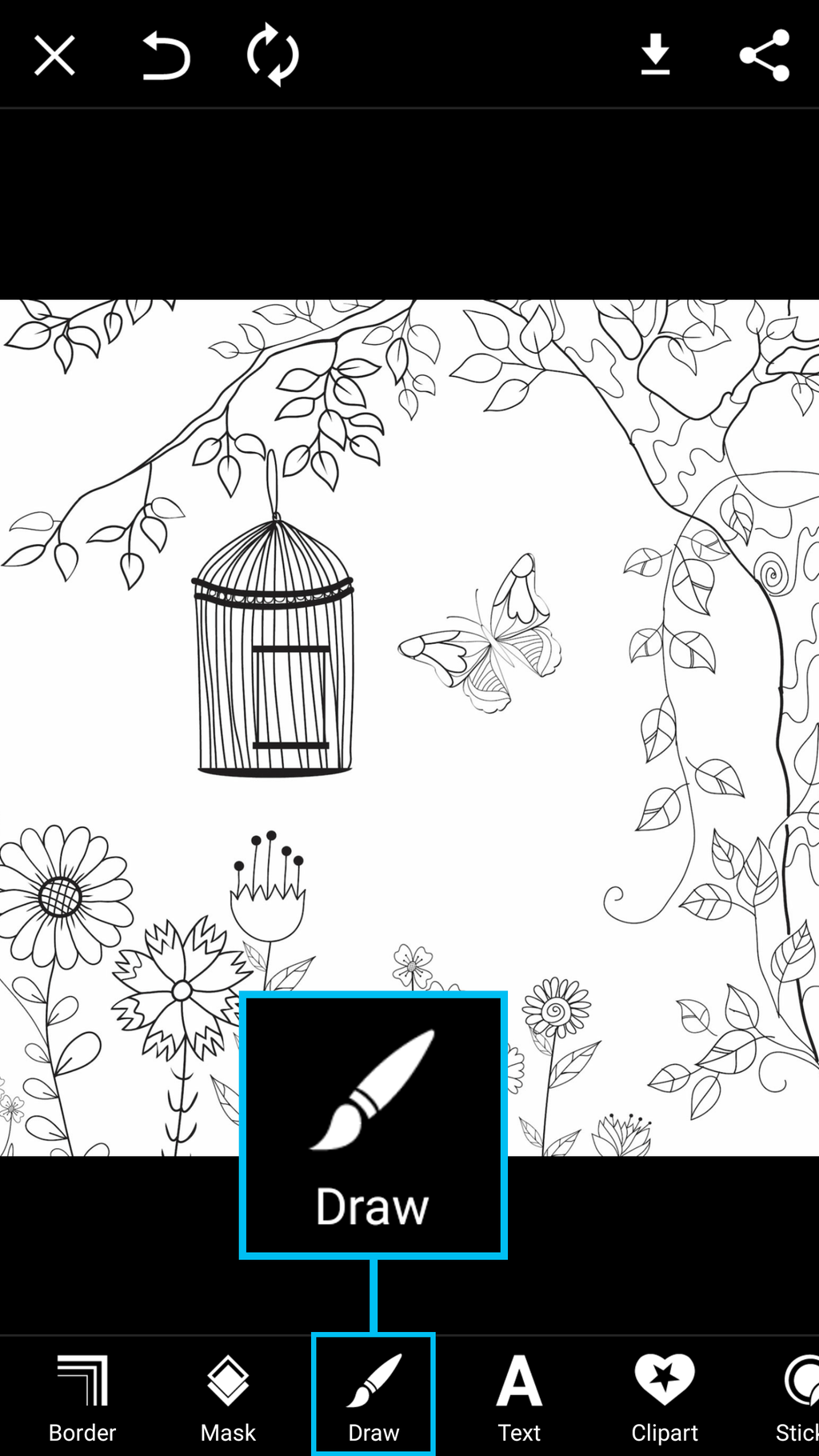
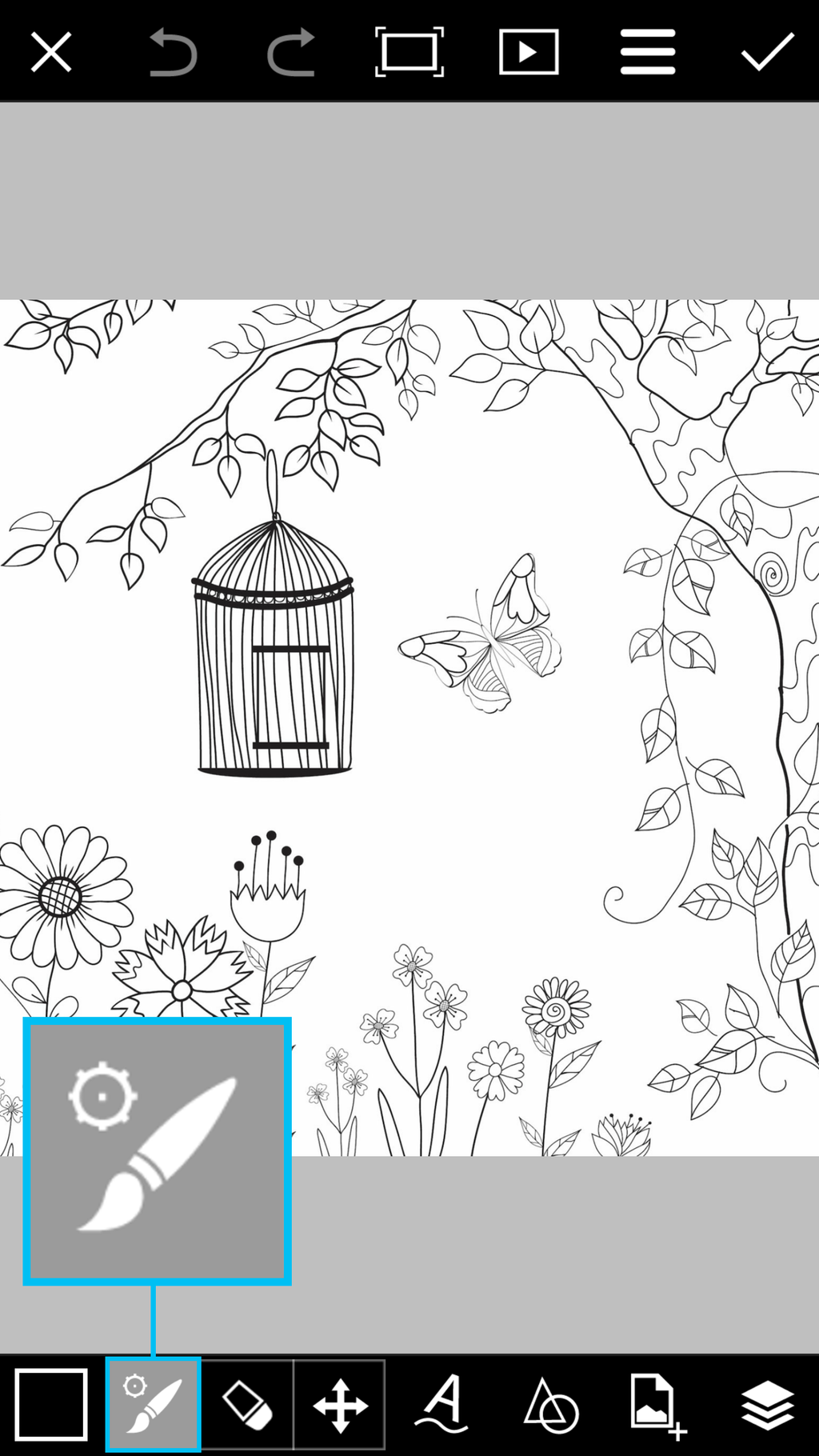
Step 4: Adjust Brush Settings
Decrease the size of your brush and tap on SET to confirm. Tap on the black square to open the color chooser.
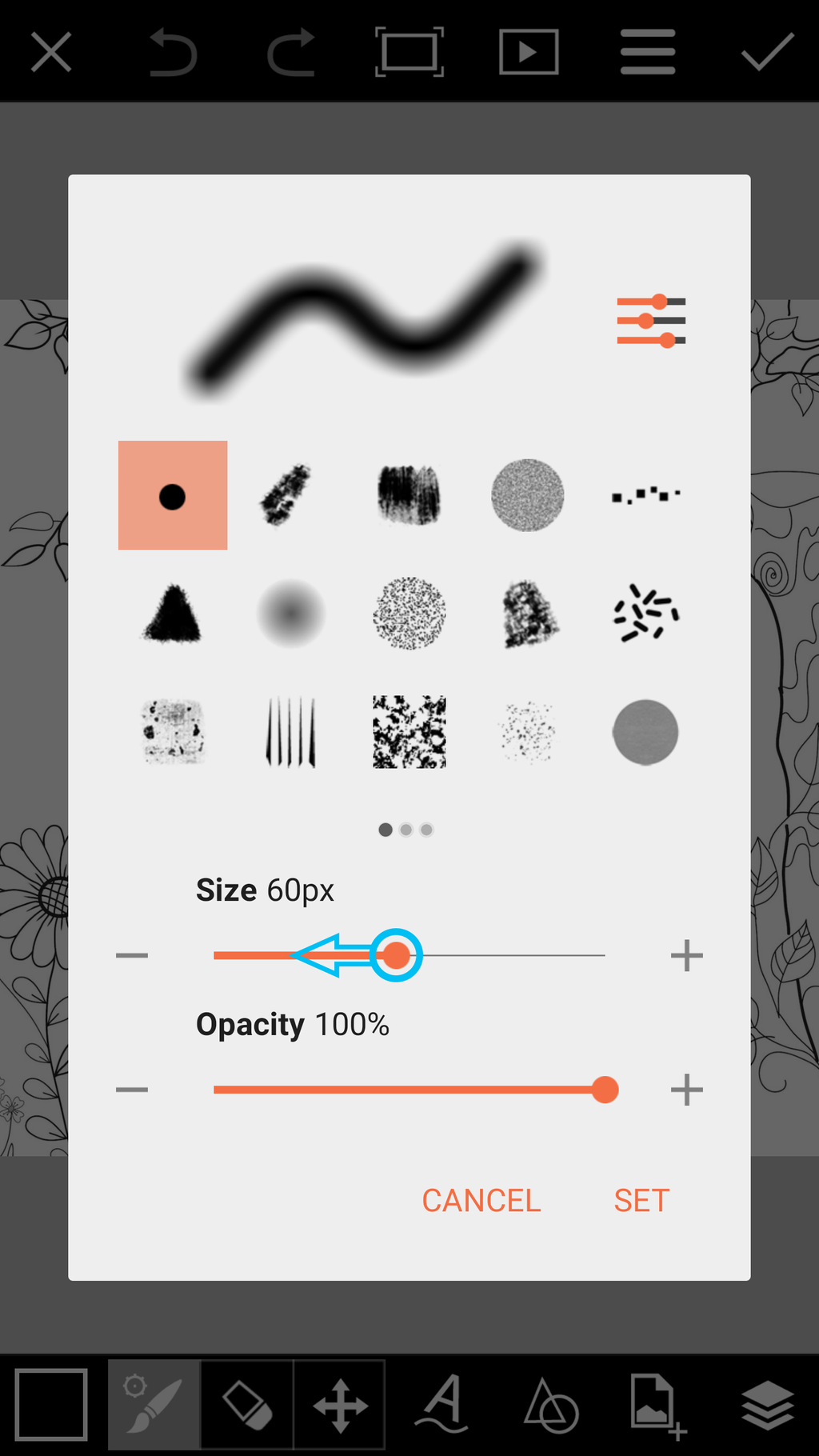

Step 4: Select Color
Select your color and tap on the check mark to confirm.
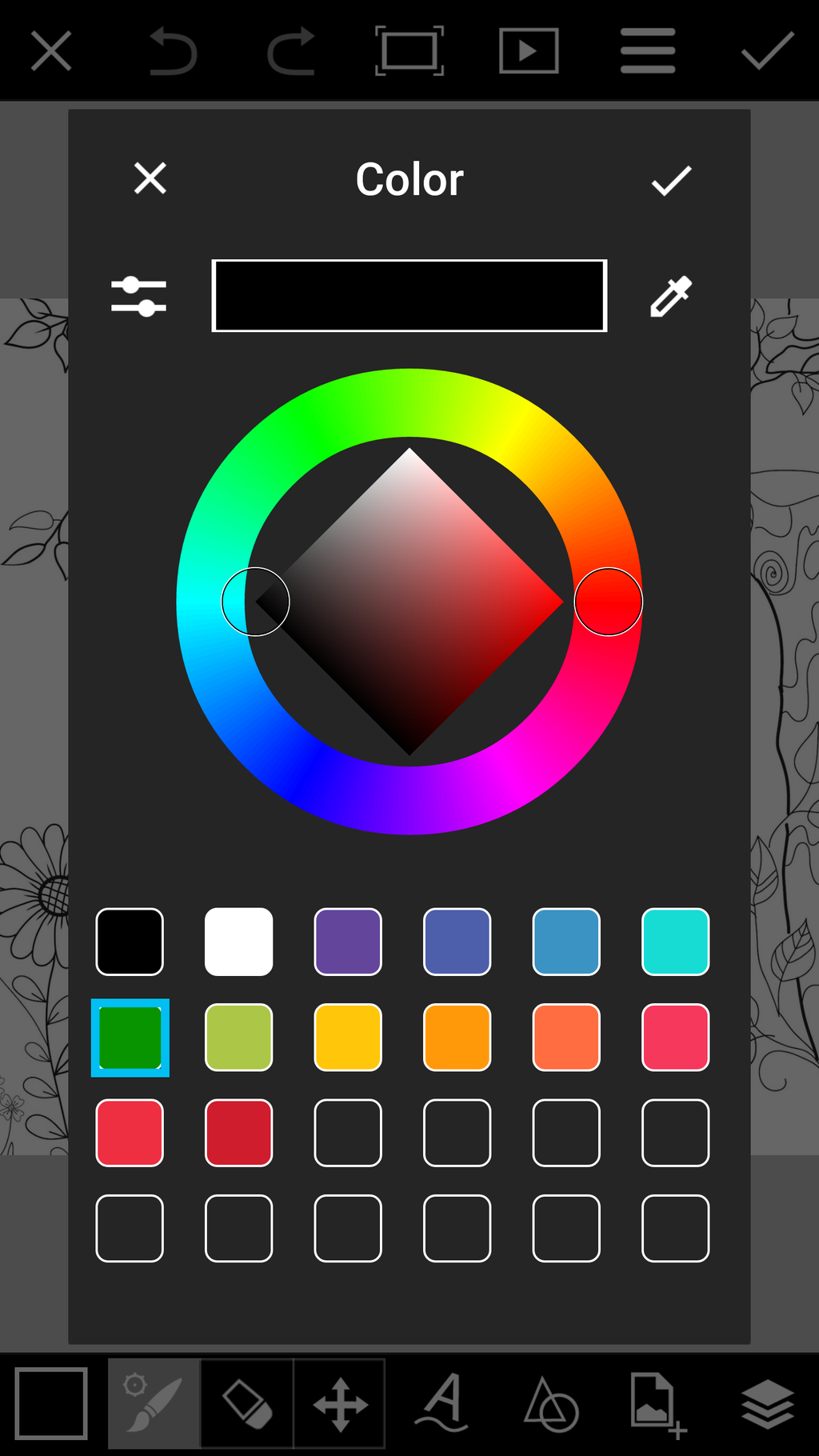
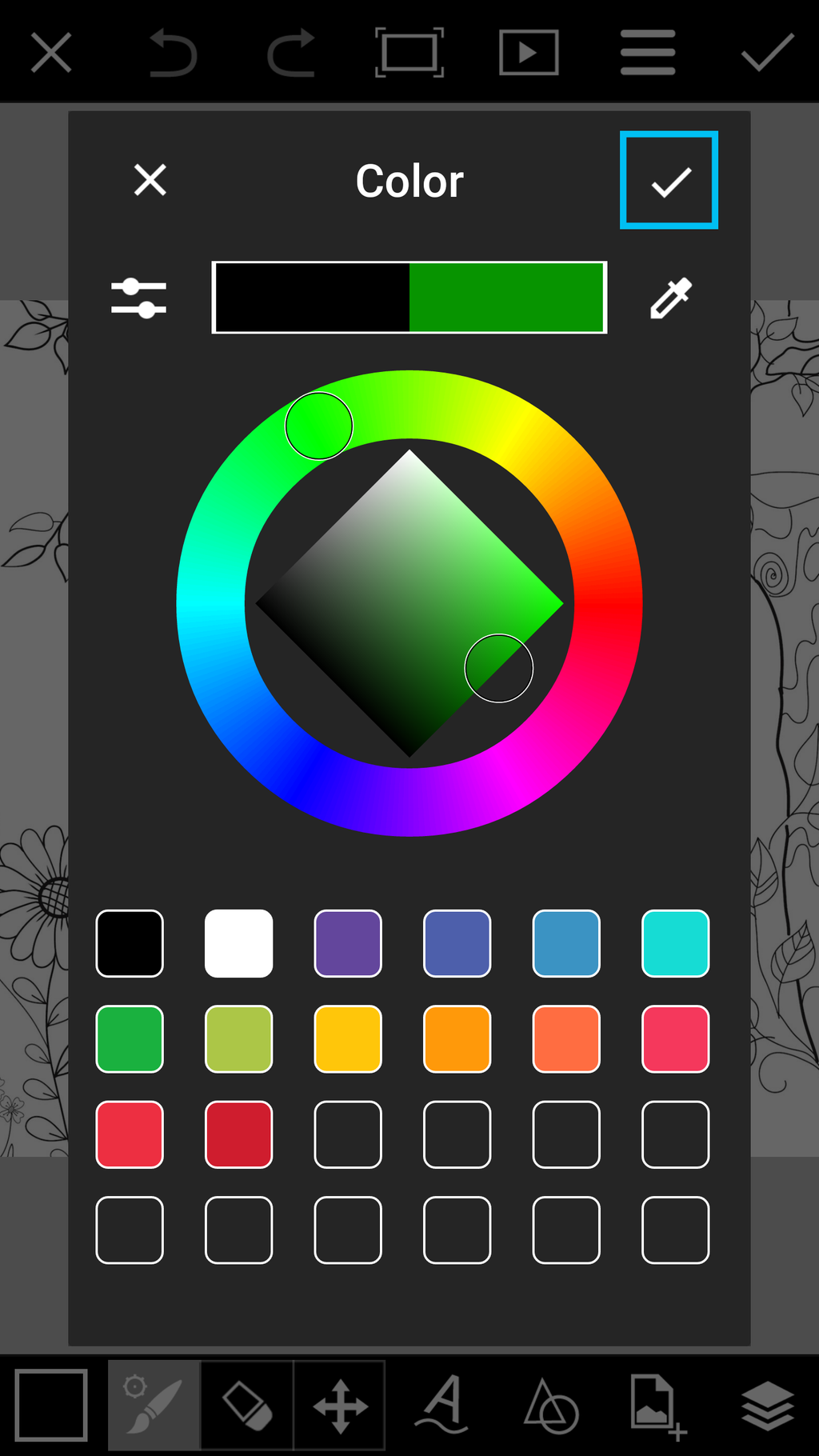
Step 5: Start Coloring
Pinch to zoom in on the part of your image you’d like to work on, and start coloring it in.

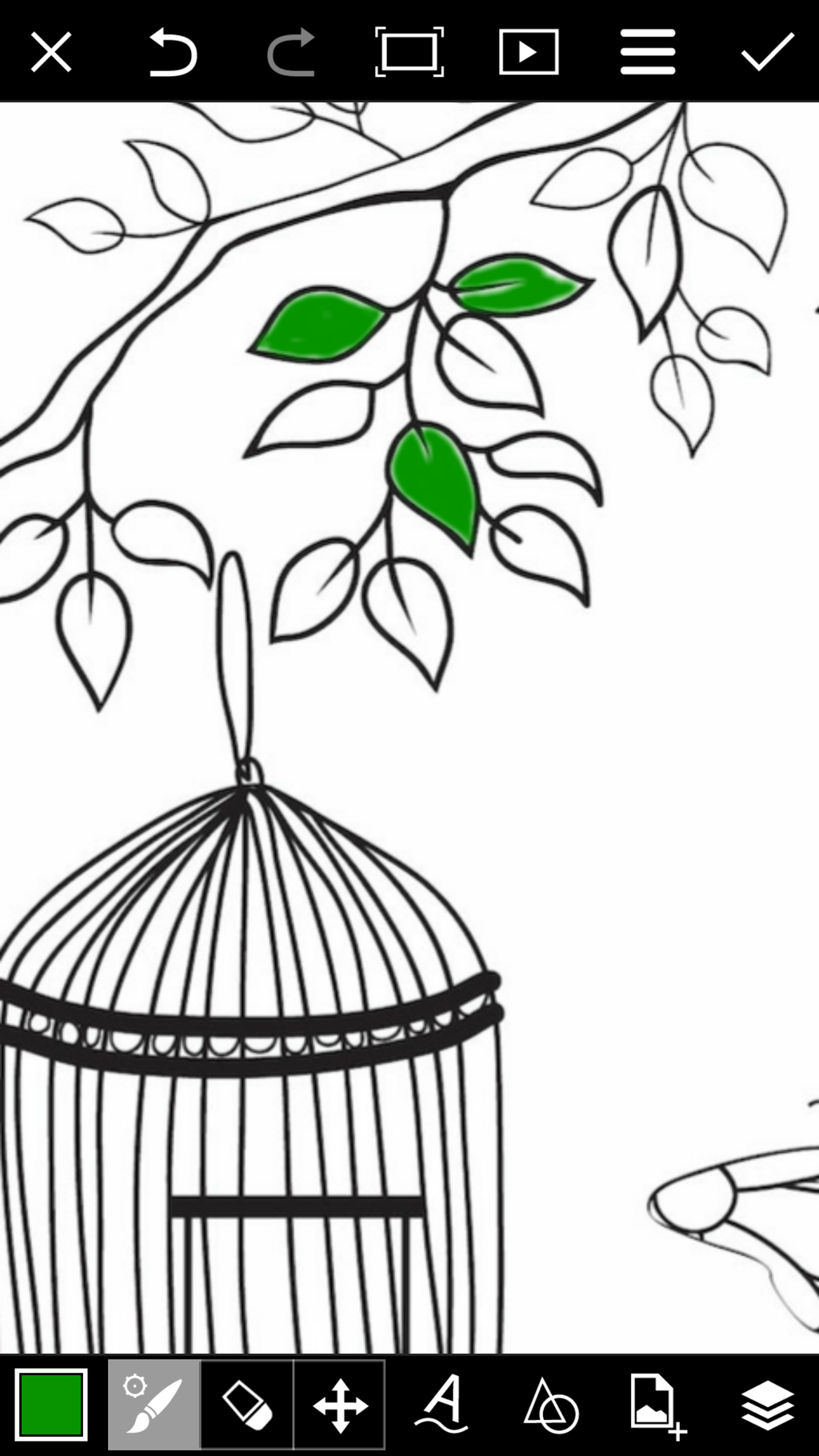
Step 6: Finish Coloring In
Continue coloring, switching colors as you go. When you’re done, tap on the check mark to exit Draw. Your image will be opened in the Editor, where you can save and share it!