Today, we’re rolling out a redesigned PicsArt that makes it faster and easier to create amazing images on your phone and to share them with the world. The new PicsArt is now available for free on Android and iOS.
Your creative experience with PicsArt begins with the photo editor. And in this release we’ve totally redesigned the Editor to give you more space to spread your wings and get creative, while making the universe of photo editing tools in PicsArt more accessible and easier to use.
To show what you can do with the new PicsArt, let’s take a photo of San Francisco’s beloved Golden Gate Bridge shrouded in summer fog and make it more inviting and fun.
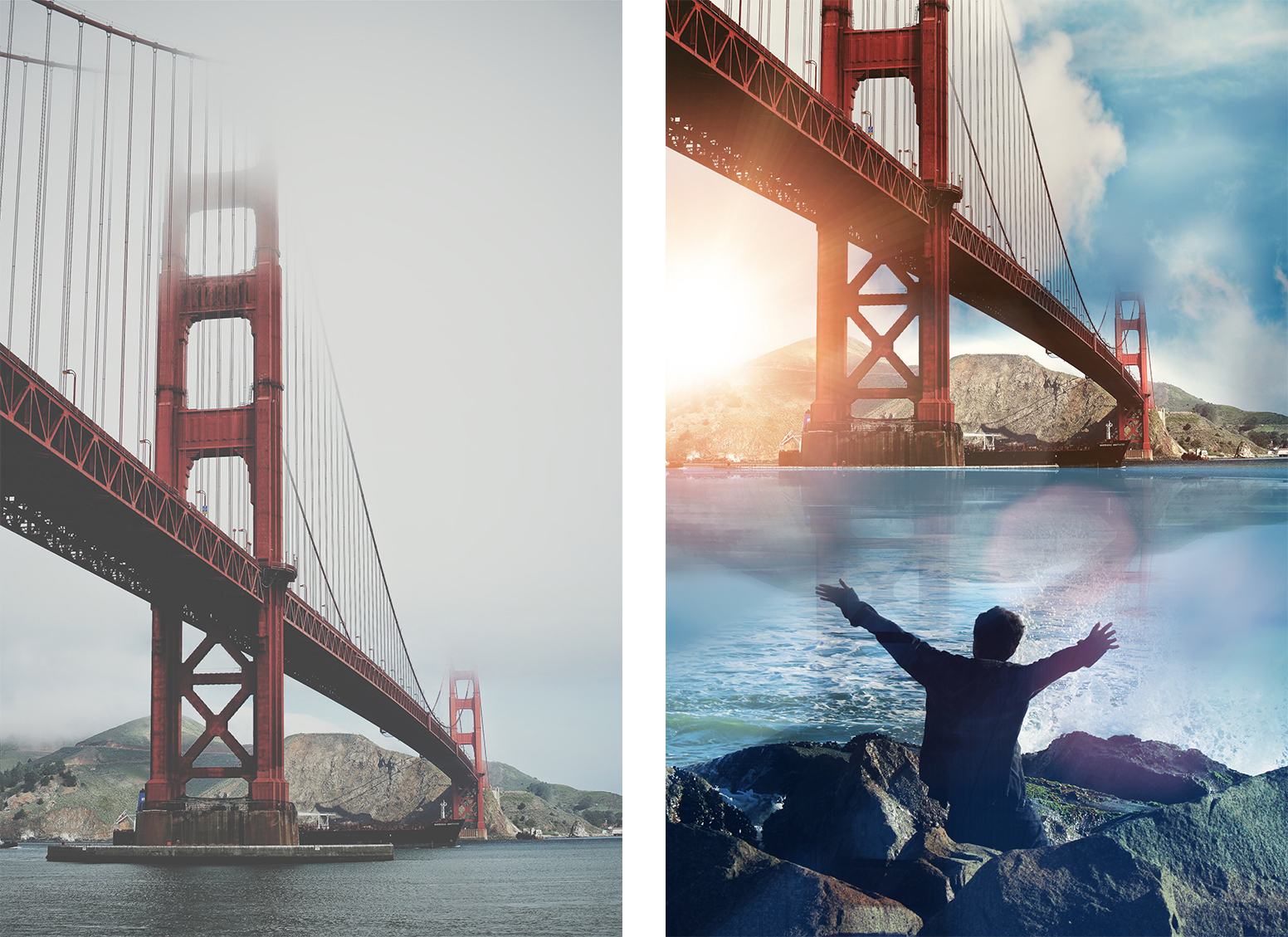 We’ve done some spring cleaning throughout the Editor, leaving only the essential navigation features at the top and cleaner icons for the creative tools below. The Share and Save options are still available, but only when you need them, and that’s after you’ve finished editing and tapped “Done.”
We’ve done some spring cleaning throughout the Editor, leaving only the essential navigation features at the top and cleaner icons for the creative tools below. The Share and Save options are still available, but only when you need them, and that’s after you’ve finished editing and tapped “Done.”
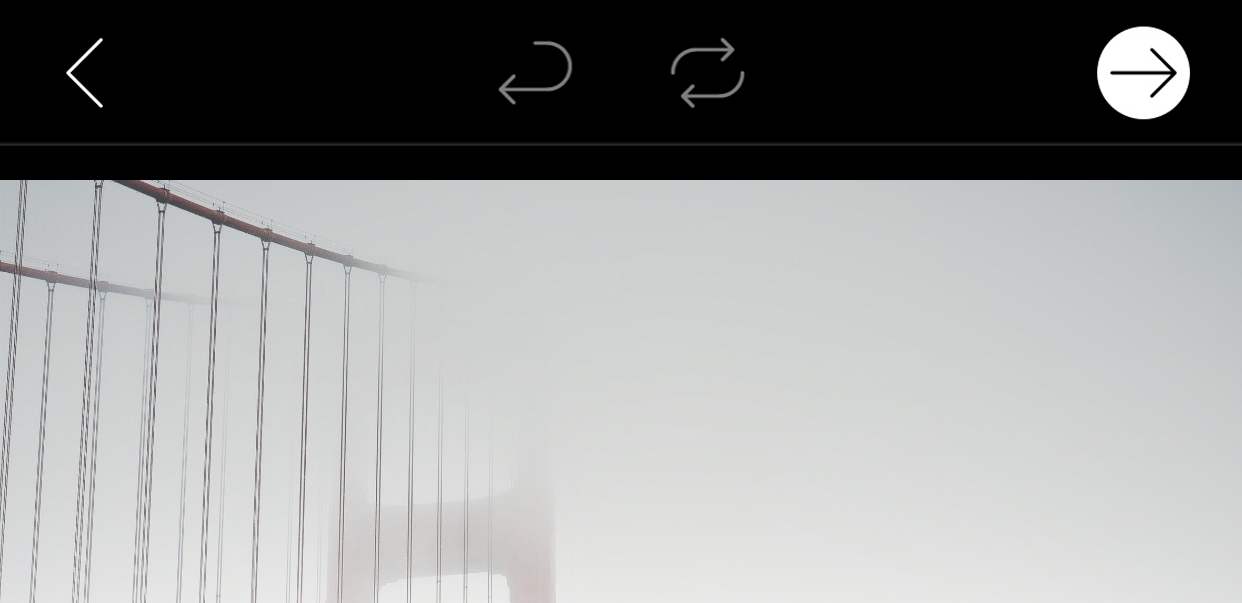 The arrow on the left is for exiting the Editor but not before we confirm whether you want to discard your work or continue editing and save. In the middle, the single-arrow icon is Undo (to bring you back to your last edit) and the two-arrow icon is Reset (for getting all the way back to the original image).
The arrow on the left is for exiting the Editor but not before we confirm whether you want to discard your work or continue editing and save. In the middle, the single-arrow icon is Undo (to bring you back to your last edit) and the two-arrow icon is Reset (for getting all the way back to the original image).
Across the bottom, we’ve redesigned the icons for all the creative tools, from the basic Tools like Crop and Adjust, to the more advanced Draw, Clipart and Shape Mask. Swipe right see more tools for making your images into amazing works of art.
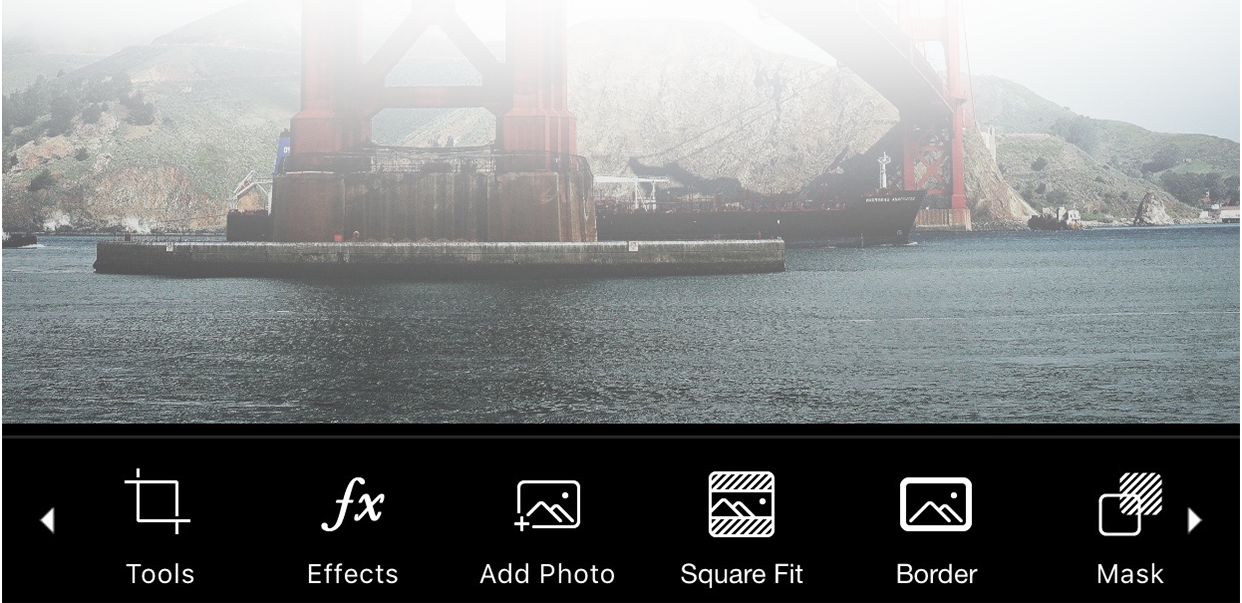 If you like the photo above, let’s walk through how we made it with the new PicsArt photo editor.
If you like the photo above, let’s walk through how we made it with the new PicsArt photo editor.
First, load the original “foggy” image of the bridge into the Editor. Tap Tools, Adjust and then lower the brightness so the layers we add in the next steps will stand out. To brighten the foggy sky, tap Add Photo and find a beautiful blue sky from the thousands of #FreeToEdit images that are available to you in PicsArt. Adjust your new blue sky to fit and then use the eraser to blend its hard edges with the background.
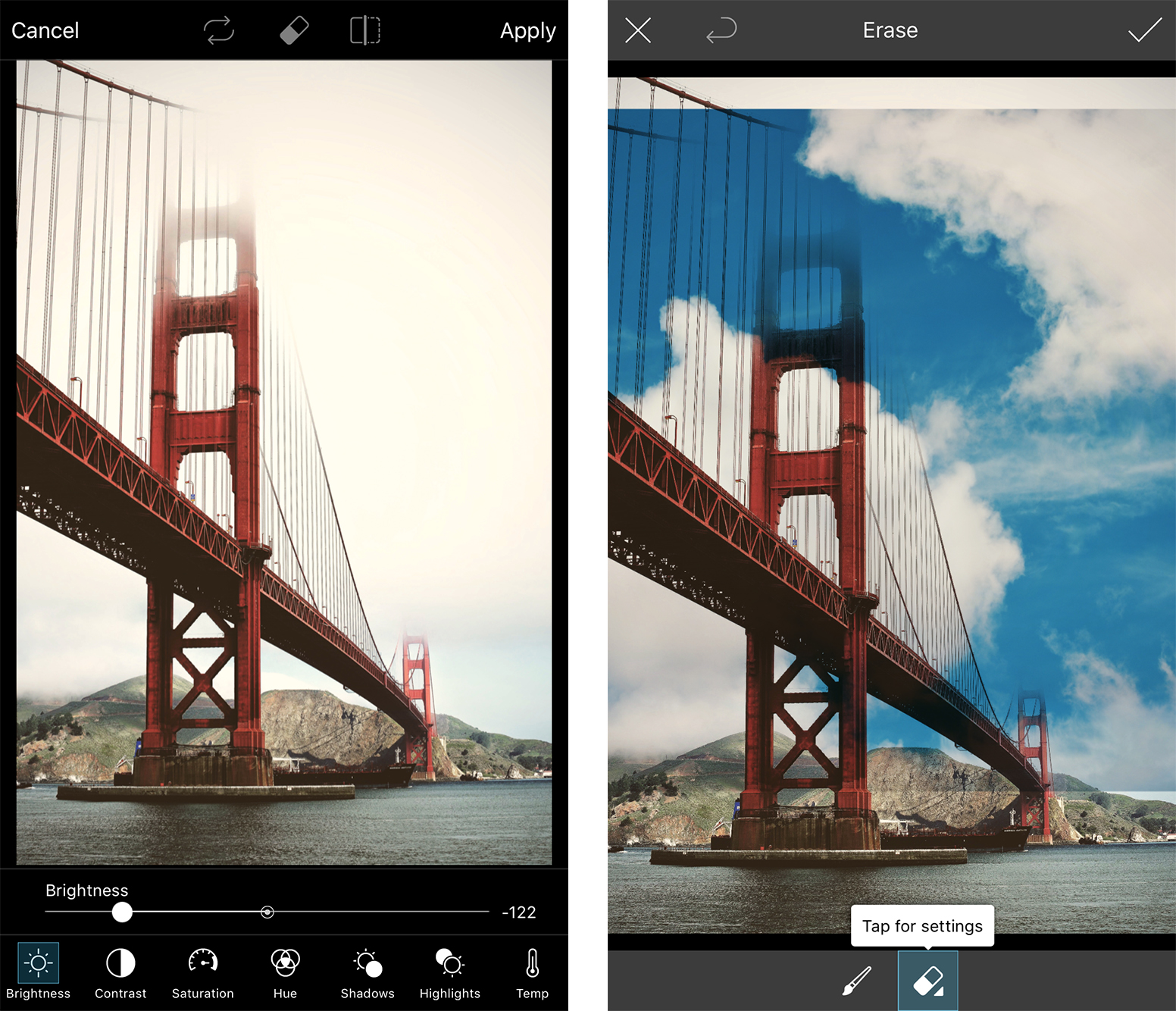 It might be fun to add a little more more visual interest by mirroring the bridge in the water below. That pretty easy — simply tap Effects, Distort and Mirror, then adjust the Offset. Just double-tap any of the Effects to show all the controls. San Francisco’s Bay is never that glassy but we can easily make it more realistic by adding the Motion Blur Effect to give it a more realistic turbulent look.
It might be fun to add a little more more visual interest by mirroring the bridge in the water below. That pretty easy — simply tap Effects, Distort and Mirror, then adjust the Offset. Just double-tap any of the Effects to show all the controls. San Francisco’s Bay is never that glassy but we can easily make it more realistic by adding the Motion Blur Effect to give it a more realistic turbulent look.
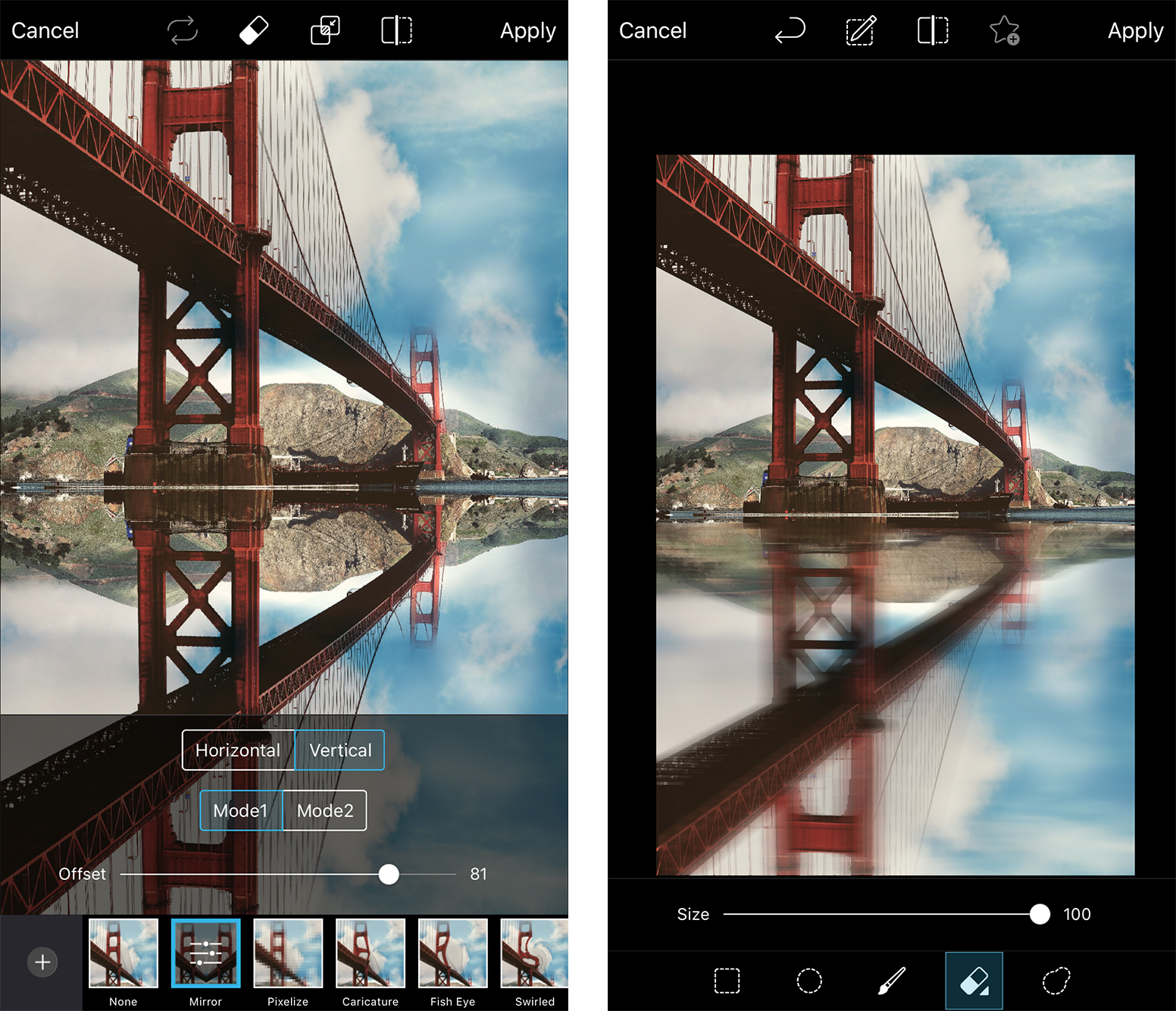 And what’s the use of a good view if there’s no one there to enjoy it? Add an image of a person next to the sea from #FreeToEdit, switch to the Hard Light blending mode, adjust the Opacity and Apply! Finally, to add some flair to the skyline, swipe right on the creative options at the bottom, tap Lens Flare, select a style you like and apply it to the image.
And what’s the use of a good view if there’s no one there to enjoy it? Add an image of a person next to the sea from #FreeToEdit, switch to the Hard Light blending mode, adjust the Opacity and Apply! Finally, to add some flair to the skyline, swipe right on the creative options at the bottom, tap Lens Flare, select a style you like and apply it to the image.
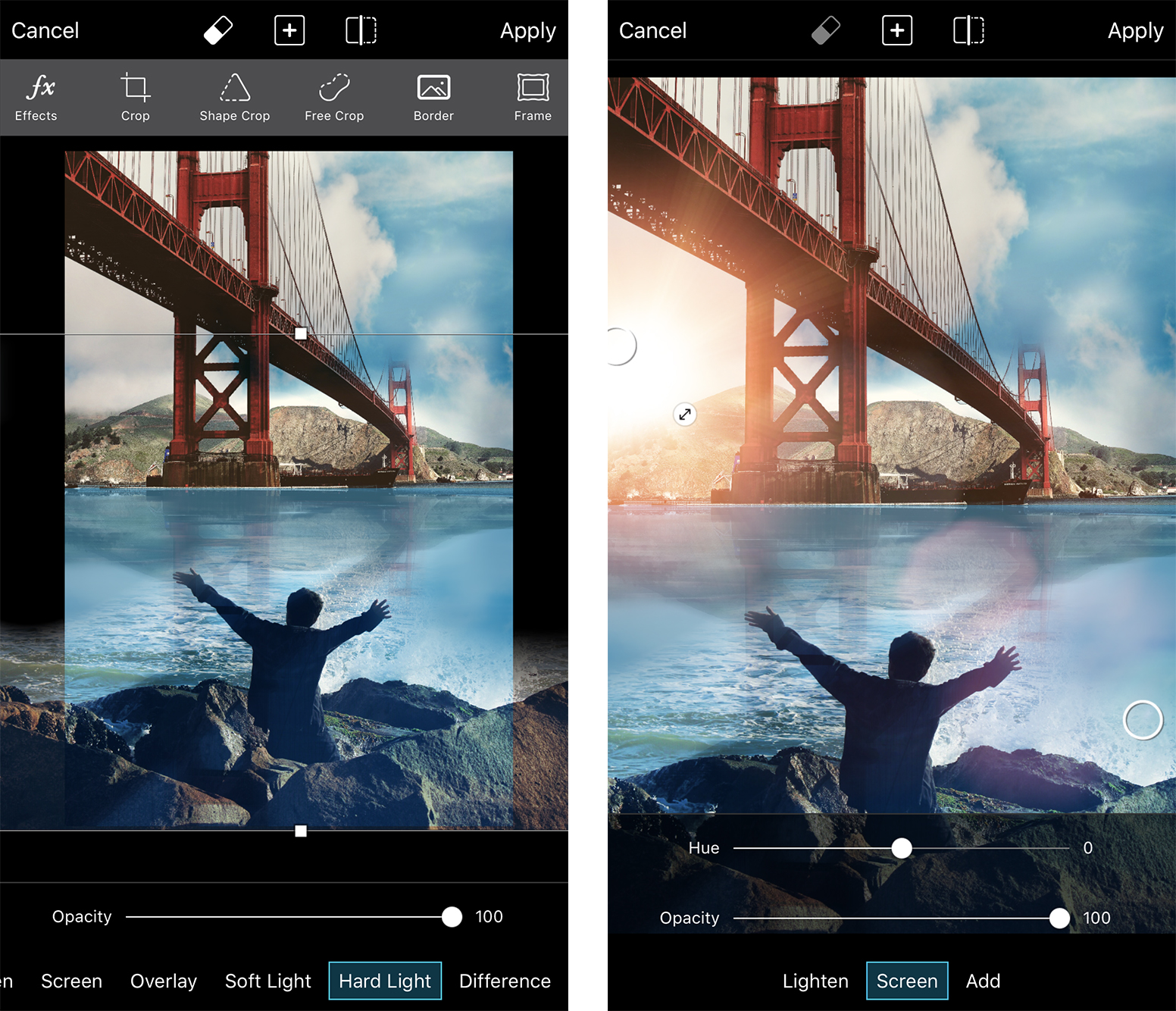 And voilà — my final image is ready to be shared with the world. Tap “Done” to have the option to share with the PicsArt community or the social network of your choice. And like before, you still have the option to save your beautiful image locally to your phone.
And voilà — my final image is ready to be shared with the world. Tap “Done” to have the option to share with the PicsArt community or the social network of your choice. And like before, you still have the option to save your beautiful image locally to your phone.
And that’s the new PicsArt. Redesigned to make it faster and easier for you to be as creative as possible and to share your inspiration with the world. We hope you enjoy it.




