Looking for tips on how to crop a photo into a circular image? Welcome. You’ve come to the right place. Cropping an image can really emphasize the subject of a photo. It can also help you nail your social media profile picture. A little bit of trimming with a cropping tool can create a visual impact by eliminating excess background.
A traditional cropper would trim your photo in a square or rectangular shape but not every situation calls for a traditional crop. What if you want a heart or circle image? Great news! You don’t need Photoshop or any other photo editor. Picsart’s crop tools enable creators to crop images into both traditional and non-traditional shapes.
The traditional crop
Before jumping into unconventional cropping, let’s cover the basics of cropping a photo the traditional way. Find the steps below on how to crop with your native photo apps on iOS and Android, as well as with Picsart’s mobile and web apps.
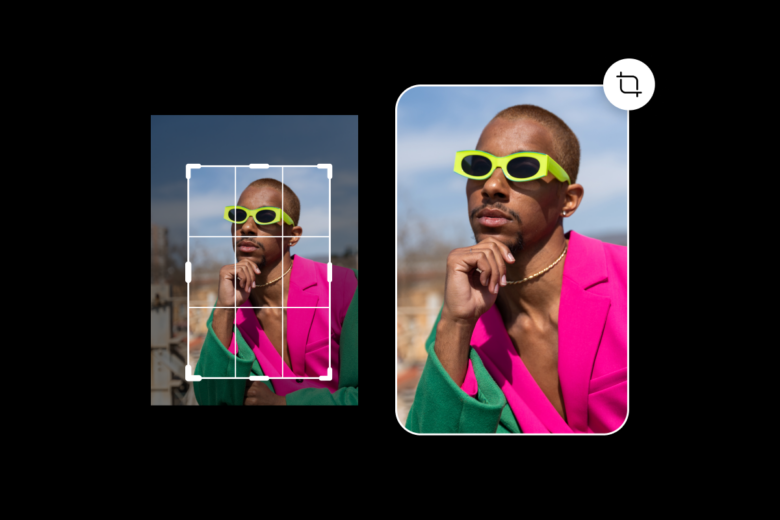
How to crop an image on iOS:
1. Open the Photos app
2. Select an image from your library
3. Tap on Edit in the top right corner of the screen
4. Select Crop from the bottom of the screen
5. Drag the corners and sides of the image to adjust the crop
6. Tap Done to save your crop
Cropping an image on Android:
It’s no secret that Androids come in a wide variety of layouts, so the steps below may vary on different devices.
1. Open the Gallery app
2. Select an image you want to crop
3. Tap on the Pencil/Edit button
4. Select Crop to the side of the bottom of the screen
5. Drag the corners and sides to adjust the crop
6. Tap Save to apply the changes
Cropping an image with Picsart:
On mobile:
1. Open the Picsart app and tap on the plus sign at the bottom of your screen.
2. Upload the image you’d like to crop or select one from the library.
3. Tap the Tools icon and then Crop.
4. The Crop tool can resize and reorient an image. Simply drag and drop any of the white dashes along the image border to crop out unwanted edges. To retain shape but trim it down, try cropping the corners, and so on.
5. Reorient the image by swiping your finger across the ruler below. Moving the ruler left or right will change the orientation. You can also place two fingers on your screen and rotate an image manually.
6. Tap Apply and either download or hit Post to share your cropped image file. Picsart saves images as PNG by default but you can resave as JPGs and other image file formats using Quicktools.
On the web:
1. Open the Picsart web editor and select Upload to select an image.
2. On the top toolbar, select the Crop icon. It’s the 3rd icon from the right side of the screen.
3. Drag the corners and sides of the image to adjust the size of the crop.
4. Once you’re done, use the Crop button again to confirm the crop.
How to crop a picture into a circle with Picsart
Let’s dive into our first nontraditional crop: the circle shape. Cropping a picture into a circle is great for placing an emphasis on the face and cutting out background clutter. See below how to crop a picture into a circle on mobile and web.
On mobile:
1. Open the Picsart app and tap on the plus sign at the bottom of your screen.
2. Upload the image you’d like to crop (or select any image from the library).
3. Tap the Tools icon.
4. Select Shape Crop from the top row.
5. Select the circle and move the crop region to the desired area. Pull and drag the two-way arrow below to resize and reshape the circle as required. This will reshape the circle any way you need it, retaining the perfect circle. For a long, narrow shape, stretch the circle vertically. For a wider, oval shape, drag the arrow horizontally.
6. Once you achieve the desired shape and size, tap on Next in the top right corner.
7. The Preview screen shows what your newly cropped image will look like. You can add a border and adjust its thickness and color. If you don’t want a border, slide the Size scale all the way to the left.
8. Tap Save to download or share your circle crop image file.
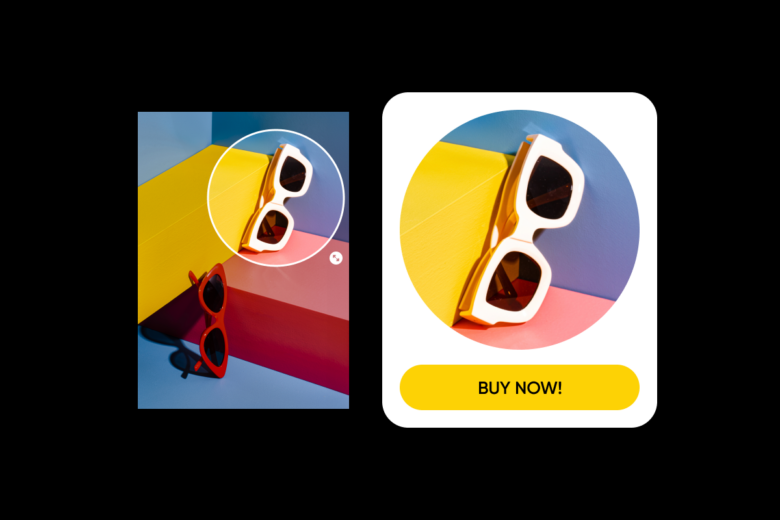
On the web:
1. Open the Picsart web editor and select Shapes from the left toolbar.
2. Select a circle and then select it again in the editor by clicking/tapping on it.
3. Now, use the Fill button on the top toolbar and go to the Library tab in the opened left-side menu.
4. Use the Upload button to import your image or insert a stock image from the built-in library.
5. Drag the corners and sides to adjust the size and shape of the circle. Picsart will automatically center your image.
6. There you go, you have a circle-cropped image. Use the Export button to download it.
More ways of cropping an image with Picsart
Want to experiment with other shapes as well? Picsart has that covered too. Keep on reading to find out how to crop photos in a heart shape for cute edits and even custom stickers, get more freedom with the free crop tool for completely custom-shaped crops, and so much more!
The heart shape photo
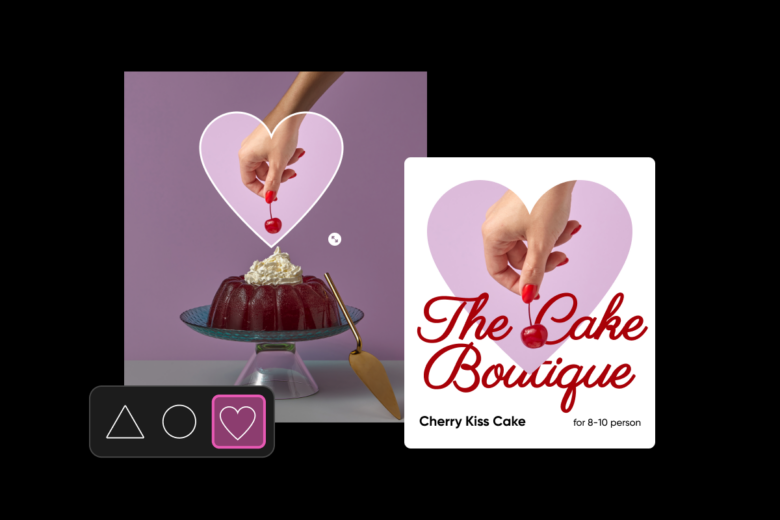
Before tapping on the circle crop shape, you probably noticed the collection of other crop shapes available. Fancy giving your photo a romantic heart shape? Here’s how:
- Open the Picsart app and tap on the plus sign at the bottom of your screen.
2. Upload the image you’d like to crop (or select any image from the library).
3. Tap the Tools icon.
4. Select Shape Crop from the top row.
5. Select the heart shape and move the crop region to the desired area. Tap and drag the two-way arrow below to resize and reshape the circle as needed.
6. Once you’ve achieved the desired shape and size, tap on Next.
7. The preview screen shows what your newly cropped image will look like. You can add a border and adjust its thickness and color. If you don’t want a border, slide over the Size scale all the way left.
8. Click Save, then Download or click Post to share your heart-shaped image.
Free crop tool
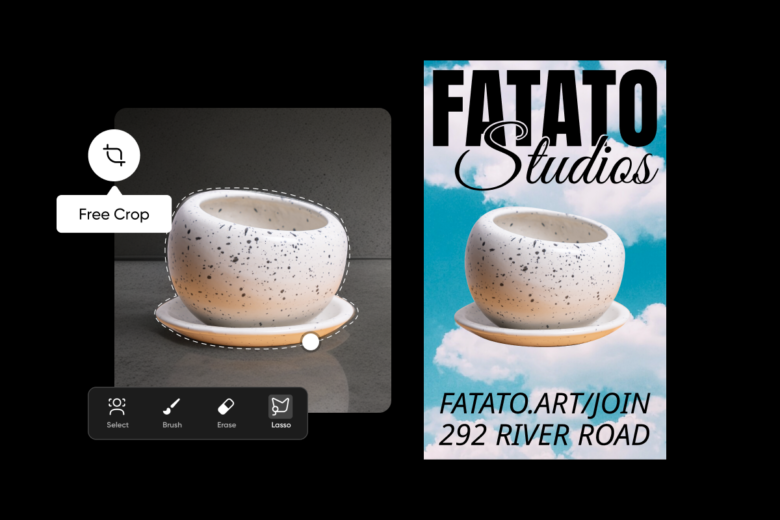
The Free Crop tool is a great option if you want to use freehand to remove a piece of your image. That may be a specific object or everything but your main subject. You can even create a transparent background. Unlike other crop tools which provide a specific crop shape, the Free Crop tool has the ability to customize the shape and size of what you’re cropping.
Bonus option: If you upload a portrait image, the app can detect and crop a person, face, hair, head, or background. In some cases, you don’t want to keep the entire image intact and need to crop out certain areas or objects. The Free Crop tool is your go-to for this. These easy steps will show you how to create a customized crop using Free Crop.
- Open the Picsart app and tap on the plus sign at the bottom of your screen.
2. Upload the image you’d like to crop (or select any image from the library).
3. Tap the Tools icon.
4. Select Free Crop from the top row.
5. Tap to crop a face, head, sky, background, or person.
6. Select the Brush option if you want to manually select the area you want to crop. Adjust the brush size first by double-tapping the icon.
7. Made a mistake? No problem. The Erase tool can fix any areas you’ve brushed away. You can also double-tap the Erase icon to adjust the size of the tool.
8. Similar to the Brush tool, the Lasso tool can select an entire area (in a lasso or circular shape) to manually crop out. The Lasso tool, however, fills in the area you select, giving you the ability to crop out chunks of a photo.
9. Once you’re done cropping, tap on Next. If your preview looks good, tap on Save. Now your image is free of unwanted background clutter.
Social media precision
Trying to perfectly crop a photo for social media can be time-consuming and frustrating. Who has time to memorize the exact aspect ratios of every platform? Instagram and Facebook alone have a variety of aspect ratios within their platforms. An Instagram story and an Instagram post require different ratios, for instance. A Facebook cover photo and a Facebook profile picture also have different aspect ratios. It’s hard to keep up. But you don’t have to. Simply refer to this profile picture size cheat sheet for more information.
Luckily, Picsart takes all the second-guessing out of social media cropping. The app has a variety of ready-made ratios for each platform. They will automatically crop your photo without affecting picture resolution.
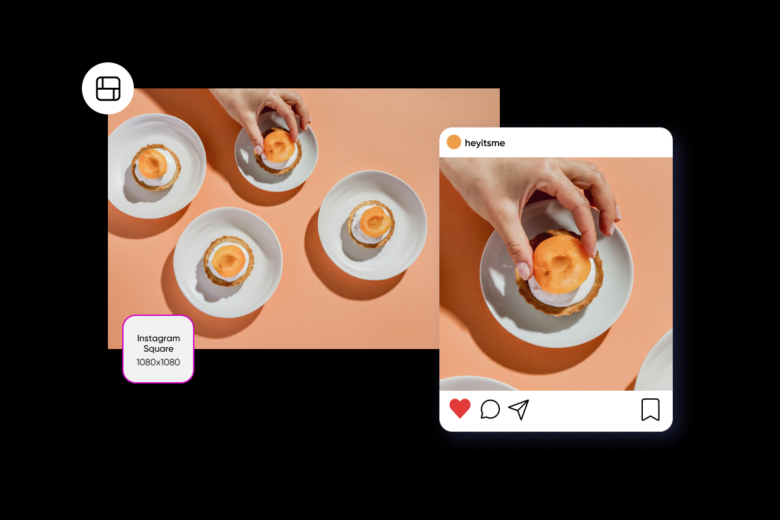
Follow these easy steps to perfectly crop your photos for social media.
- Open the Picsart app and tap on the plus sign at the bottom of your screen.
2. Upload the image you’d like to crop (or select any image from the library).
3. Tap the Tools icon.
4. Select the Crop tool.
5. Tap on any of the ratio required for the social platform you’re posting to. There are aspect ratios for Instagram (square, portrait, and story), Facebook (post and cover photo), Pinterest, Twitter (post and header), and Youtube.
5. Tap Apply on the top right.
6. Download or Post to social media.
Perspective crop
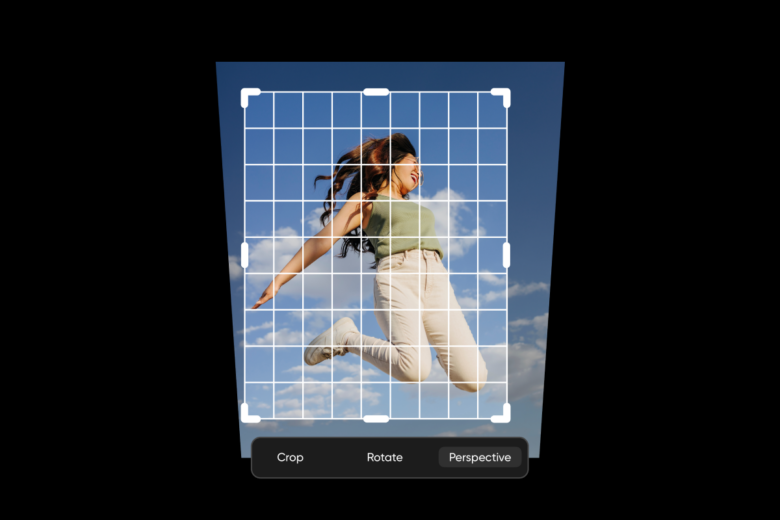
If you’re looking to put a unique twist to your photo, check out the Perspective crop tool. You’re probably accustomed to looking at images from a head-on perspective. Well, the Perspective tool can change angles and produce a completely different picture. This step-by-step will teach you how to change the perspective of your photo.
- Open the Picsart app and tap on the plus sign at the bottom of your screen.
2. Upload the image you’d like to crop (or select any image from the library).
3. Tap the Tools icon and select Perspective.
4. The first option allows you to change the horizontal perspective of your photo. Move the scale to the right or left to see the angle of your photo tilt in either direction. To change your picture’s perspective vertically, tap the vertical grid icon to the right and scale back and forth. You’ll see your picture’s angle change to a bird’s eye view or a bottom-up angle.
5. Tap Apply and either Download or Post.
As you can see, there are a slew of unique crop tools available. Each shape can uniquely reinvent your image: circle crop images make for perfect profile pics, and heart-shaped and freeform crops create amazing stickers, graphic elements, etc. The Picsart Template Editor also provides a free online tool for all your desktop cropping needs. Upload easily, crop accurately, and share with the world. That’s photo editing made easy.




