「画像の背景を白くする方法」とGoogleで検索すると、検索結果にさまざまな記事が出てきますが、上級者向けのデスクトップ画像編集ソフトを使ったハウツー記事がほとんど。珍しいものだと、表計算ソフトを使って編集するという方法もあります。
しかし、それらの方法を試す場合、画像編集の初心者だと、どうしても時間や労力がかかってしまいますよね。
そこで便利なのが、写真の背景を白くするアプリ!「Picsart(ピクスアート)」は、誰でも手軽に編集することが可能です。
この記事の前半では画像の背景を白くすることのメリットについて説明し、後半では背景を白くするアプリ「Picsart」を使った加工方法について解説していきます。
白背景の画像とは?
白背景の画像とは物や人だけが写っていて、バックが真っ白な画像のことです。一般的には背景やロゴ、テキストなどが写り込んでいない写真を指します。さらに細かく定義すると、背景色のRGB値が「255:255:255」で統一されている画像のことを意味します。
ネットショップを運営している人は、商品撮影の際などに「白飛ばし」や「白抜き」という言葉を聞いたことがあるかもしれません。「白飛ばし」はストロボで背景を白くする撮影テクニックのことです。一方、「白抜き」は商品以外の部分を白にする加工テクニックのことを指します。
白背景の画像を作成するには基本的にこの2つの方法が一般的ですが、白飛ばしの場合は強い光を当てるため、被写体が影がつきやすく、それなりの技術やストロボなどの照明機材が必要になります。
でも、安心してください。Picsartを使えば、白ホリ(白い部屋)を備えたスタジオや、白飛ばしなどの難しいテクニックや機材がなくても、白抜き加工が簡単にできちゃうんです!
Picsartで写真の背景を白くするのがおすすめな理由
ここからは、Picsartのアプリを使って写真の背景を白くするメリットをご紹介します。
ネットショップ用の商品画像が作れる
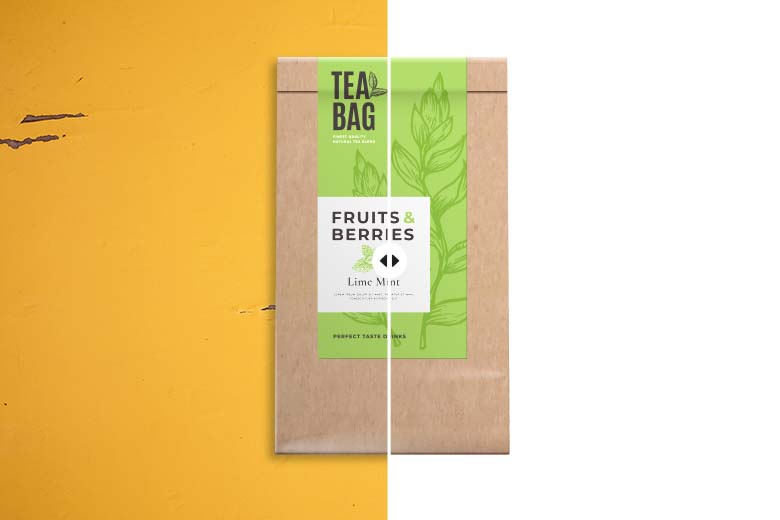
近年Amazonや楽天などのECショップでは、背景が真っ白な商品画像を使用することが推奨または義務付けられています。しかし、Picsartアプリを使えば、一瞬で大量にある商品画像を編集できます。
また、フリマサイトなどでは商品をスマホで撮影しただけの商品画像が使用されていることも多いですが、正規の店舗のサイトなどでは、きちんと白抜き加工などの画像処理がされていることがほとんどです。
背景を白くすることで、顧客のユーザビリティやコンバージョン率を上げる可能性があるため、ネットショップ運営者は試さない手はありません。
証明写真用の画像が作れる
自宅や出先などでスマホを使って撮影した写真も、Picsartアプリで白抜き加工することで就活やバイトの履歴書で使える証明写真に早変わり♪
もう、わざわざ写真スタジオやフォトブースで写真撮影をする必要はありません。
もちろん、あまりにも実物と違いすぎる加工などはNGですが、「アプリで軽く美肌加工した写真を使いたい」「証明写真機じゃ盛れないからアプリで自撮りをしたい」という方にもおすすめです。
(公的な書類など、用途によっては「スマホやカメラアプリでの撮影はNG」などの規定があるので、事前に確認しておくこともお忘れなく!)
インスタストーリーズでアップする画像が作れる
インスタのストーリーズでは、投稿したい写真や動画の色彩に合わせて、背景色が自動で適用されます。投稿したい画像の背景を編集して白くすることで、写真やスタンプ、文字などのデコレーションを充実させることができます。
スマホで簡単に作れる
Picsartのアプリを使うとスマホで簡単に背景を白くできるので、一定の技術が必要な画像編集ソフトや、デスクトップ向けのソフトを使う必要がありません。
無料版:画像の背景を白くする方法(人物画像&物撮り画像)
Picsartアプリを使って画像の背景を白くする方法はいくつかありますが、ここからは無料で背景を白く方法を紹介します。
人物写真を加工する場合や、メルカリやラクマなどのネットショップで出品するために、画像の背景を白くしたいという場合は、この方法を試してみましょう。
STEP 1:「切り抜き」を選択
背景を白くしたい写真を選んだ後、下のメニューバーにある「切り抜き」を選択。
STEP 2:「輪郭」をさらに選択
選択方法が複数出てきますが、商品の場合は「輪郭」という文字が下に表示されている点線の輪っかアイコンを選択。
STEP 3:指で商品の輪郭をなぞる
白抜きしたい商品の輪郭を指でなぞります。そうすると輪郭が赤くなり「→」ボタンをタップすると商品全体が自動的に赤くなります。これで問題がなければ「保存」を押します。これで自動的に背景が透明になります。背景色をさらに追加したい場合は、下のメニューの「フィット」を選択すると自動的に背景色が追加され、またそこから色を変更することも可能です。
無料版:画像の背景を白くする方法(人物画像推奨)
人物が写っている画像の背景を編集する場合、もっと簡単に加工ができます。ここからは、ワンタップで背景を白くする方法を紹介します。
STEP 1:「切り抜き」を選択
背景を白くしたい写真を選んだ後、下のメニューバーにある「切り抜き」を選択。
STEP 2:「人物」をさらに選択
選択方法が複数出てきますが、人物の場合は「人物」を選択。そうするとAIが自動的に人物を判断して選択し、人物が赤色に変わります。
STEP 3:「保存」を押す
選択された箇所に問題がなければ「保存」をタップすることで背景が透明になります。選択箇所に問題があれば、指でなぞることにより選択箇所を修正できます。
有料版:Picsartアプリで画像の背景を白くする方法
ここからはPicsartのゴールド会員の方向けに、画像の背景を白くする方法を解説します。上記の方法と比べると、スピーディーかつ容易に加工することが可能です!
STEP1:「背景を削除」を選択する
編集したい画像を選び、「背景を削除」のボタンをタップします。ワンタップで、自動的に対象物が抽出されます。
画像を切り取った後は、画面下から白色を選びます。
Picsartを使えば簡単&スピーディーに画像の背景を白くできる
撮影の段階で白い背景で撮影すれば、白抜き加工をする必要がないと思う方もいるかもしれません。
しかし、背景を白く飛ばす撮影をするには適切な機材や環境が必要で、カメラ初心者が行うには難易度が高いです。
撮影技術やパソコンでの写真レタッチのスキルがなくても、Picsartアプリを使えば、簡単に画像の背景を白くできちゃいます!
Picsartで白抜き加工をして、ネットショップ用の商品写真や証明写真をグレードアップしてみては?




