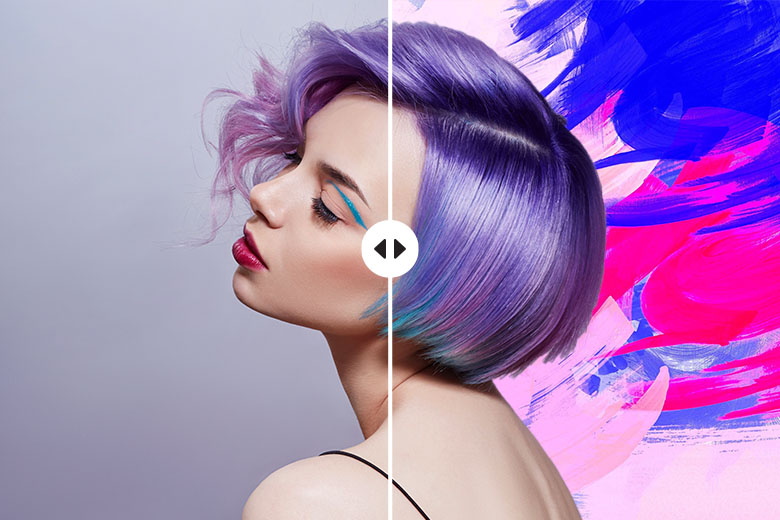インスタグラマーやインフルエンサー、トレンドに敏感な友人がSNSで投稿している、センスやオリジナリティ溢れる写真の数々に、気づいたらずっと眺めてしまっていた…なんて経験はありませんか?自分のフィードにもそんなオシャレな写真を投稿してみたくて、思わず加工の方法についてググってしまった人も多いのでは。
しかし、検索結果に出てくるのは、高度な編集スキルを持っている人やデザイナー向けの記事や、有料の画像加工ソフトを使ったハウツー記事ばかり…。課金や難しいテクなしで、自由自在に画像を加工できる無料ツールはないのでしょうか?
安心してください。写真&動画編集アプリ「Picsart(ピクスアート)」では、無料でオシャレな画像を作成することができます。
「いつかは自分も憧れのあの人のように素敵な作品をアップしたい」と夢見る皆さん。毎日SNSの投稿を眺めるだけの「見る専」は、もう卒業しませんか?
今回はPicsartを使って、無料で画像をオシャレに加工することができる、とっておきの方法を伝授しちゃいます!
Picsartアプリの利用は無料なのか?
「無料」という言葉を聞くとどうしても疑ってしまうという方や、以前、「無料」のアプリを使っていたにも関わらず、知らぬ間に課金されてしまったという経験がある方もいるはず。
Picsartで使える機能は、無料とは思えないほどバリエーション豊かなので、「本当に無料なのか?」と疑いたくなってしまうのも理解できます。
では、実際のところPicsartのアプリは無料で使えるのでしょうか?
結論:無料で利用することも可能!
「Picsartアプリは無料で使えるのか?」と聞かれたら、答えは「イエス」です。Picsartではクオリティの高い機能をたくさん提供していますが、アプリ自体は本当に無料で利用することができます!
Picsartには有料版でしか利用できない機能もあるので、有料の機能を利用する場合は課金が必須。しかし、無料ユーザーのために用意されている機能のみを使う場合は、一銭も支払うことなく、Picsartアプリを活用することができるんです。
とはいえ、「無料版だと使える機能が少ないのでは?」と考える人も少なくないはず。しかし、Picsartアプリには、画像加工をするには十分すぎるほどの機能が備わっているので、無料でもオシャレな写真を作成することができます!
【Picsartアプリ】無料でできること一覧
Picsartアプリを無料で使えることをわかってもらうために、無料ユーザーが利用できる機能をまとめました。(こちらでご紹介する機能は2021年10月27日時点で無料ですが、将来的に予告なく変更される場合があることをご了承ください。)
 ツール
ツール
切り抜き、分散、クローン、伸縮、モーション、トーンカーブ、色強調、ぼかし、リサイズなど、基本的な画像加工に必要な機能はここから選びます。
 エフェクト
エフェクト
白黒、CANVAS、スケッチ、アート風、ポップアート、ペーパー、カラーなど、ワンタップで画像の印象がガラリと変わるエフェクトはここから選びます。
 レタッチ
レタッチ
スムーズ、美肌補正、スキントーン、ヘアカラー、アイカラー、ホワイトニング、赤目補正など、人物の写真を美しく加工するための機能です。
 ステッカー
ステッカー
画像加工には欠かせないステッカー。無料ユーザーは、王冠のマークがついたもの(有料機能)以外のアイテムを利用できます。
 切り抜き
切り抜き
人物や物体の背景を透過したり、写真の一部を切り抜くことができます。
 文字
文字
画像にテキストを入れるための機能はここから選びます。無料ユーザーは、フォントや色の変更、ストロークや透明度、影の調整などが可能です。
 写真の追加
写真の追加
画像の上から写真を重ねたり、複数の写真をコラージュすることができます。
 フィット
フィット
画像の比率や背景を変えることができます。
 ブラシ
ブラシ
手書きの文字を書くのはもちろんのこと、プリクラのコロコロスタンプのように小さなスタンプをコロコロすることができます。
 枠線
枠線
画像の外側に枠を付けることができる機能です。枠の色や太さを選択できます。
 アートレイヤー
アートレイヤー
複数枚のシートを重ねることができる、レイヤー機能です。
 ペイント
ペイント
画像に手書き文字や絵をペイントすることができます。先程紹介した「ブラシ」よりもブラシの種類が豊富です。
 フレア
フレア
フレア(閃光)がレンズに差し込んだり、画角内に明るい光が反射しているようなエフェクトを追加することができます。
 図形マスク
図形マスク
ユニークな形や模様に沿って、写真を切り抜いたりマスクをかけたりすることができます。
 フレーム
フレーム
画像にフレームを合成することができます。
 吹き出し
吹き出し
漫画のような文字入りの吹き出しを追加することができます。
Picsartのアプリを使って無料で試してみよう
ここからは、無料でできる範囲で実際にPicsartアプリの機能を試していきましょう。
無料フォントで文字入れ
日本語のフォントは全部で26種類揃っており、その中の5種類が無料で利用することができます。無料フォントの中でも特におしゃれなのが「マキナス」。カクカクした形がユニークさ満点!

無料背景を使って背景差し替え
Picsart無料版は、背景の種類が多いだけでなく、プロの作品のような背景透過がワンタップでできるのが魅力。上の画像のような作品が無料で作れちゃうんです!
もちろん、Picsartで提供されている背景だけでなく、あなたのデータフォルダにあるお気に入りの写真やイラストも背景にすることができますよ。
無料ステッカーで写真をアレンジ
背景同様、無料で使えるステッカーの数も多く、膨大な種類の中からお好みのものをチョイスすることができます。右下に王冠マークがついているステッカーは有料ですが、それ以外は全て無料で利用可能!
試しに、女性の写真にパープルの羽をスタンプでつけてみました。スタンプの上から先程の背景透過した女性の写真を重ねると…無料だとは思えないほどのクオリティに!

無料エフェクトで絵画風に加工してみた
無料エフェクトも種類が豊富。エフェクトも、王冠マークがついているアイテム以外は全て無料で使うことができます!
ワンタッチで写真の印象がガラリと変わるので、手軽にアーティスティックな加工をしたい方におすすめ。

無料レイヤーで凝った写真加工
有料の画像編集ソフトでよく見るレイヤー機能。Picsartでは、なんと無料版でもレイヤー機能が使えるんです!そのため、趣味で画像編集をする方だけでなく、デザイナーやエディターなど、プロとして最前線で活動している人たちの間でも大活躍。
レイヤーを使って数枚のシートを重ねることで、自分の頭の中にあるイメージをひとつの作品として自由に表現できるようになります。
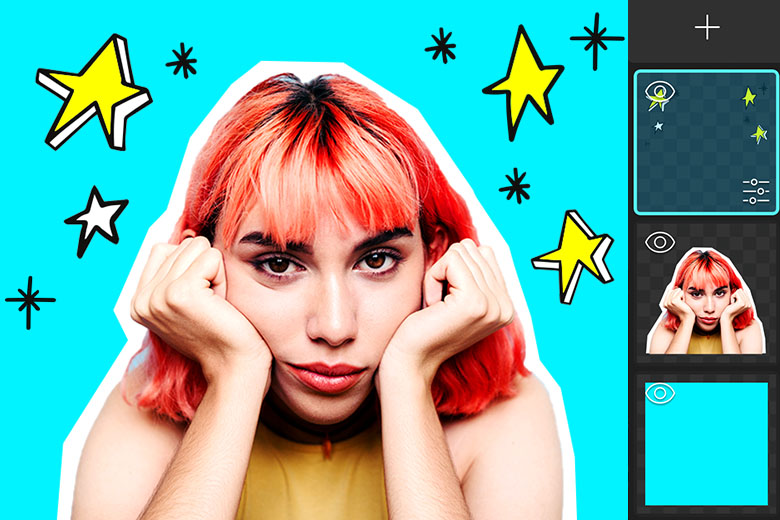
Picsartの有料アプリを無料で使う方法:無料トライアルを利用する
「Picsart無料版の機能だけでは物足りない」「どうしても有料版の機能が使いたい」という方のために、無料でPicsartの有料版アプリを使う、とっておきの方法があります。それは、無料トライアルを利用すること!
ここからは、Picsartの無料トライアルについてや、無料の期間を確認する方法、無料トライアル期間終了後の解約方法などについてご紹介します。
無料トライアルって何?
Picsartの無料トライアルとは、Picsartの有料版でしか提供されていない機能を、無料で使えるお試しキャンペーンのこと。
Picsartの有料プラン Picsart Gold には年契約と月契約がありますが、年契約を選択した場合は「7日間」有料サービスを無料で使えるようになります。
無料のはずなのに課金されたのはなぜ?
Picsartは無料ユーザーに対して、利用料を請求することはありません。有料版を購入した覚えがないのにも関わらず課金された場合、以下の原因が考えられます。
- Picsartを開くときに、ポップアップで表示される無料トライアルのボタンを、知らぬ間に押してしまっていた
- Picsartの無料トライアルを適用したが、トライアル終了の日にちを把握しておらず、無料トライアル期間が終了してしまっていた
- 以前既にPicsartの無料トライアルを使用済みだった
無料期間と無料トライアルが有効になっているかを確認する方法
無料でPicsartを利用したいユーザーにとって、いきなり利用料を請求される事態は避けたいですよね。無料トライアルを適用できているかどうか、利用中の無料期間がいつまでなのかを確かめる方法は、とってもシンプル!以下の手順で確認することができます。
- 「設定」画面を開き、「Apple ID」のボタンをタップ。
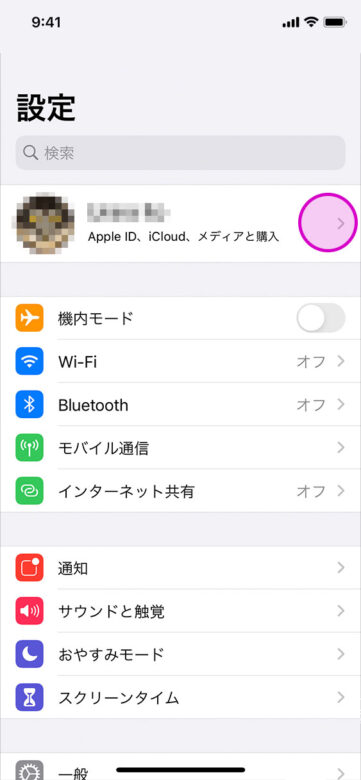
- 「サブスクリプション」を選択します。
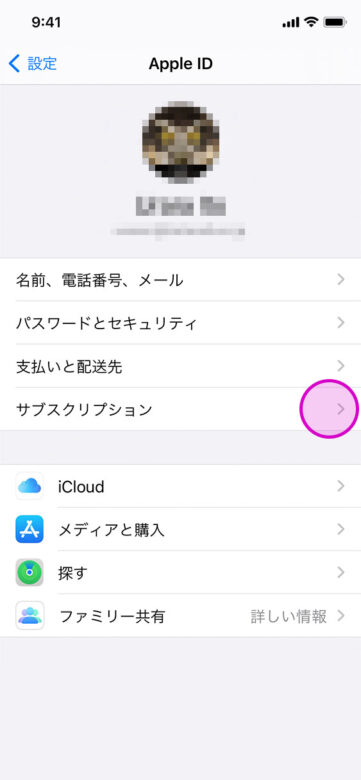
- 現在有効になっているサブスクリプションの一覧が表示されます。Picsartのアイコンをタップします。
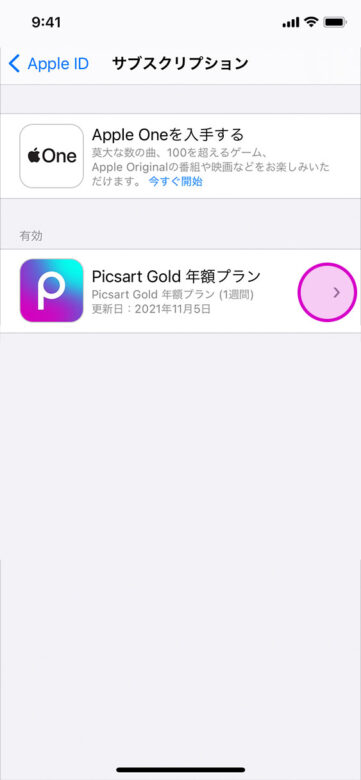
- 「1週間無料」または「3日間無料」と表示されている場合は、無料トライアルが有効になっています。
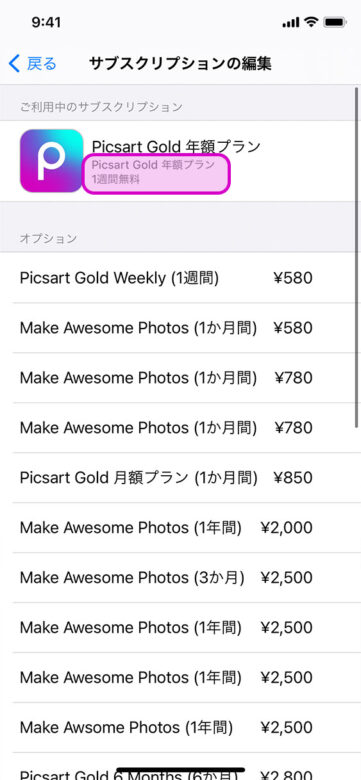
- 画面をスクロールして、自分が選択したプランを探します。プランの下に更新日が表示されます。
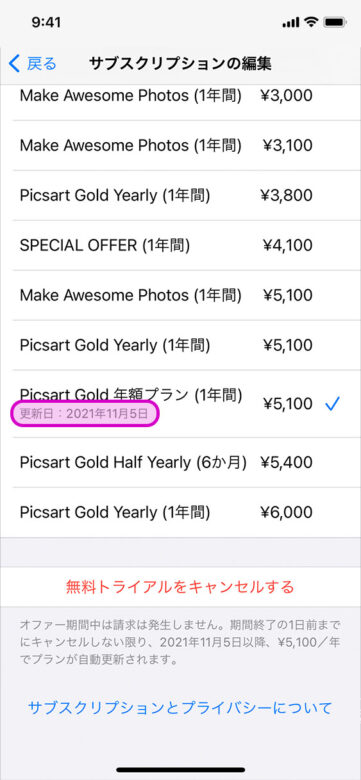
※無料期間中に解約するには、更新日の1日前にキャンセルの処理を済ませましょう。更新日と同日にキャンセルした場合は、課金が発生してしまうので注意してください。
無料期間中に解約する方法
上記でも説明したように、無料トライアル期間中に解約したい場合は、更新日の1日前までにキャンセルする必要があります。
また、アカウントを削除しても、サブスクリプションは解除されないので、注意してください。
AndroidとiPhoneでの解約方法は少し異なります。以下にそれぞれの解約手順を紹介するので、参考にしてください。
無料トライアルの解約方法(Android)
- 「Google Play」を開き、画面左上のハンバーガーメニューをタップします。
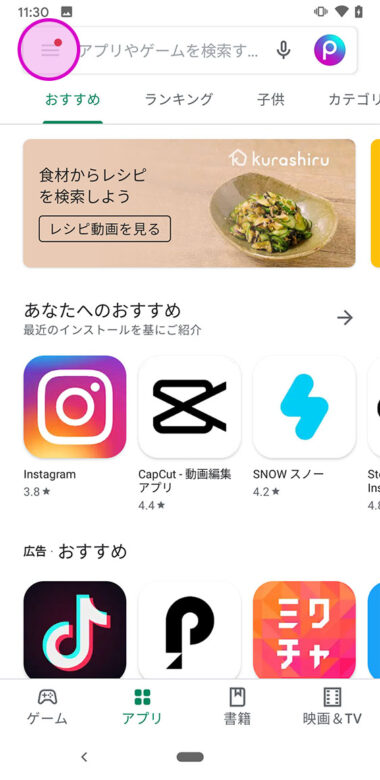
- 「お支払いと定期購入」を選択します。
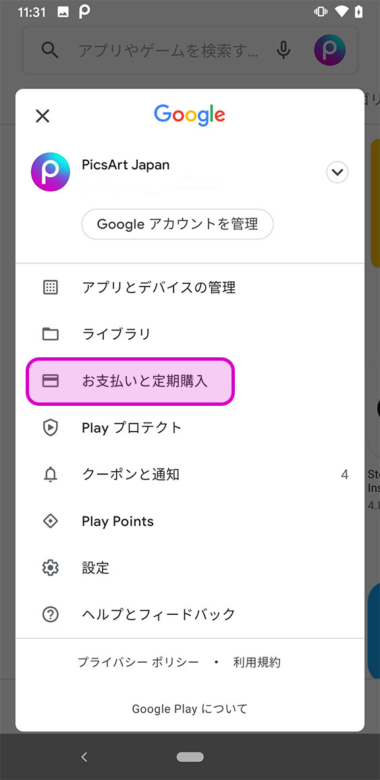
- 画面が移り変わるので、「定期購入」ボタンをクリックします。
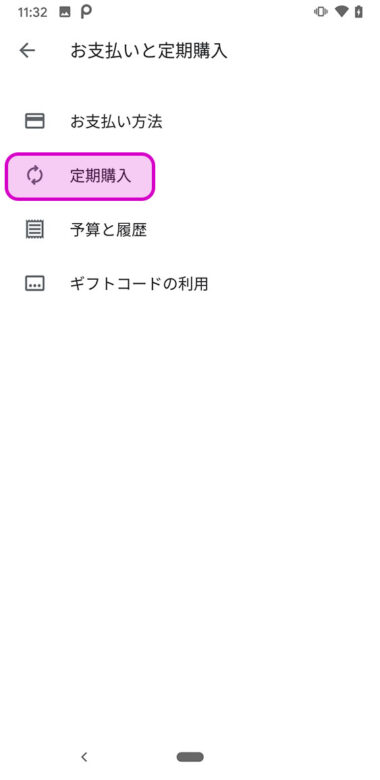
- 現在有効になっているサブスクリプションの一覧が表示されます。Picsartのアイコンをタップします。(無料トライアルの期間はここで確認できます)
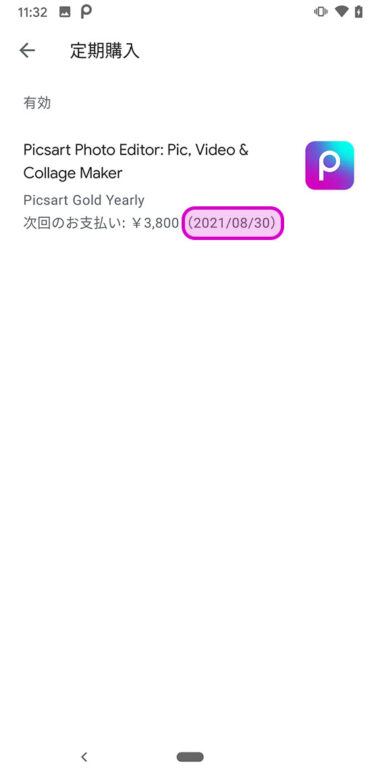
- 画面をスクロールして、「定期購入を解約」をタップ。
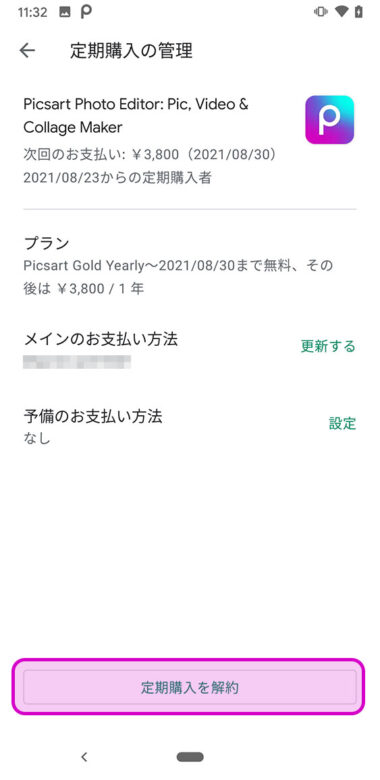
- 定期購入の解約画面がポップアップで表示されるので、「定期購入を解約」をタップ。これで解約手続きが完了です。
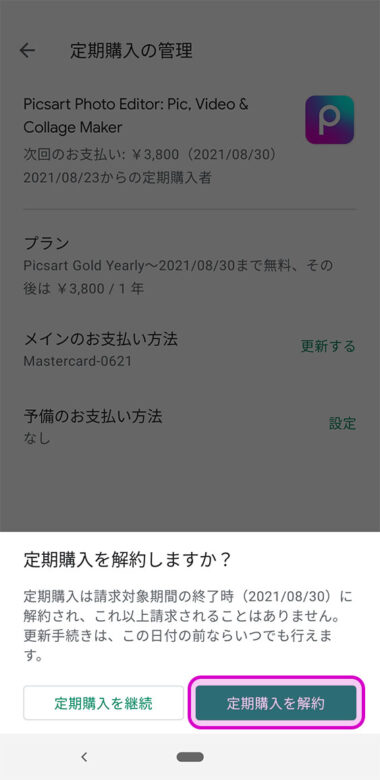
無料トライアルの解約方法(iPhone)
- 「無料トライアルの有効&期間の確認」セクションで説明した手順に従って、Picsartのサブスクリプション編集画面まで進んでください。
- 画面をスクロールして、一番下にある「無料トライアルをキャンセルする」ボタンをタップします。
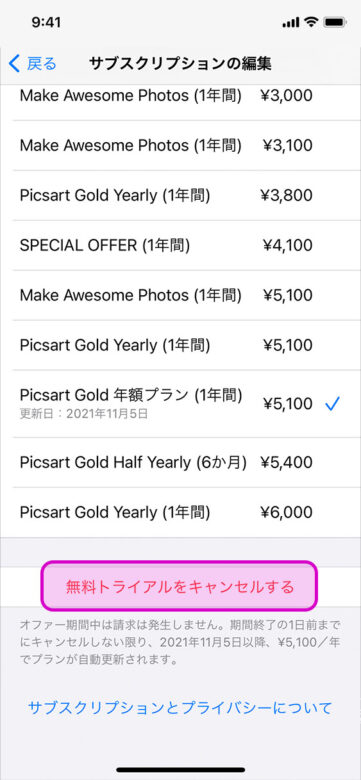
「キャンセルの確認」ポップアップが表示されるので、「確認」をクリック。これでキャンセル処理が完了します。
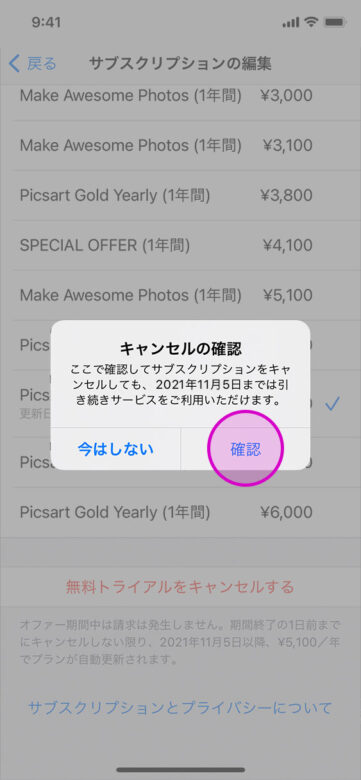
まとめ
Picsartは「凝った画像加工がしたいけど、課金は絶対にしたくない!」という欲張りさんにとっても、良いこと尽くしのアプリ。
この記事をぜひ参考にして、思わず友達に見せびらかしたくなっちゃうようなオシャレな画像を、無料で作ってみてはいかが?