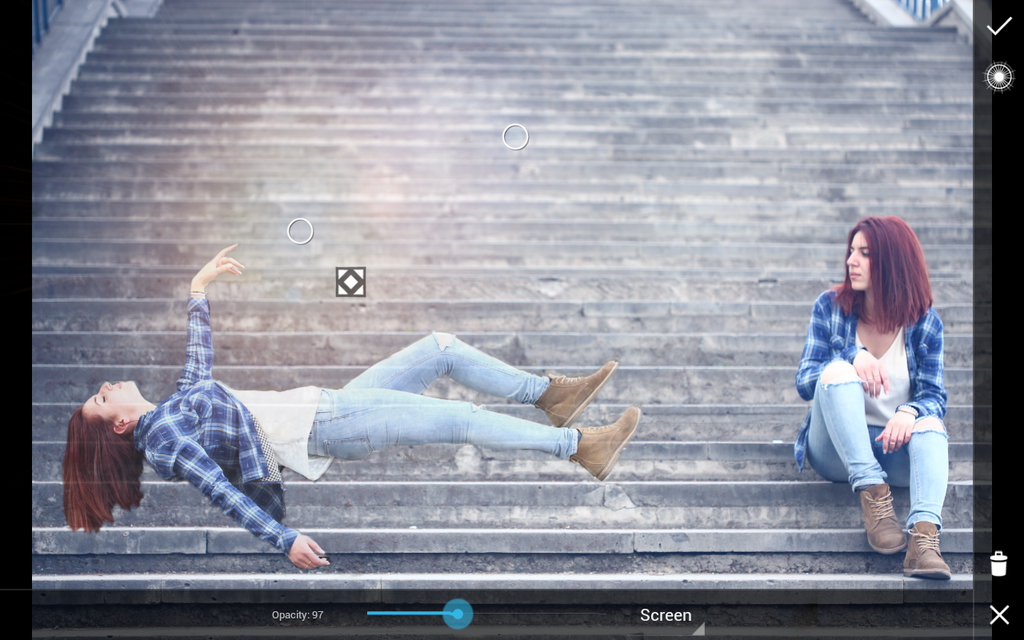PicsArt is packed with all kinds of extraordinary tools and effects that can create some amazing visuals. But while some tools are built for specific purposes, there are some things that take a little more imagination. Take levitation for example. Making a person levitate might seem impossible, but with just a little guidance you will see how easy it is to do by getting a little creative with a few different features. The results will have your friends scratching their heads and wondering if you’ve been hanging out with David Blaine recently. But you won’t need a famous magician for this magic trick, just the right tools and this tutorial.
Prep: Take two photos in the same place. In one photo have your subject standing casually, in the other, have your subject prop him/herself up on an object like a stool, chair, or table. Make sure both photos have the same background.
Step 1: Open a Photo
From the main screen select Draw, then choose Draw on Photo from the popup menu and upload a photo.
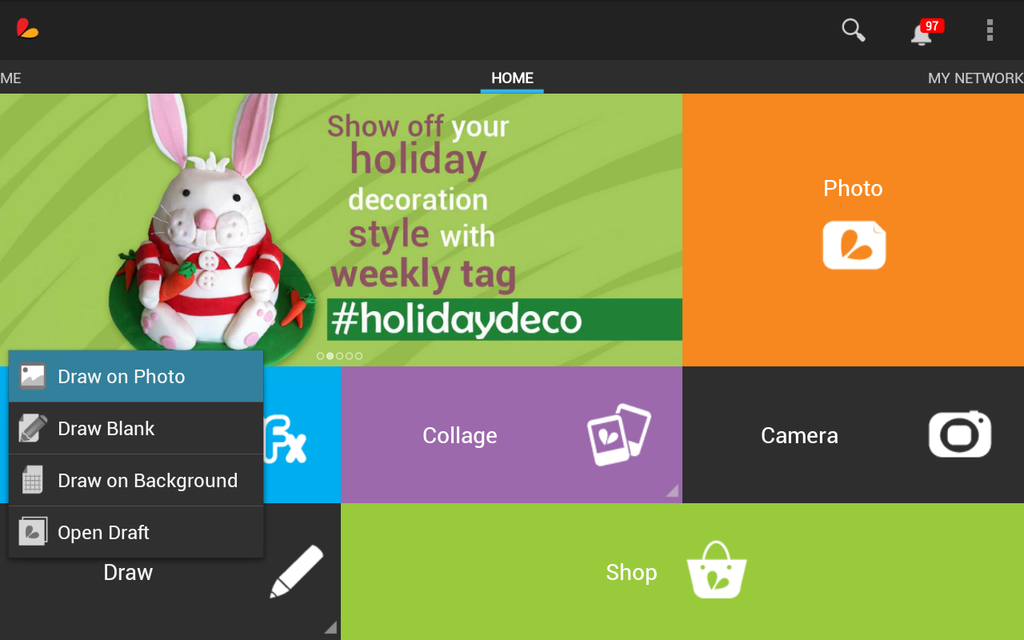

Step 2: Change the Tone
Choose a color that you want to tint your photo with. Press the paint bucket to fill your layer, then reduce the opacity to watch your wall of color become a faint tint.
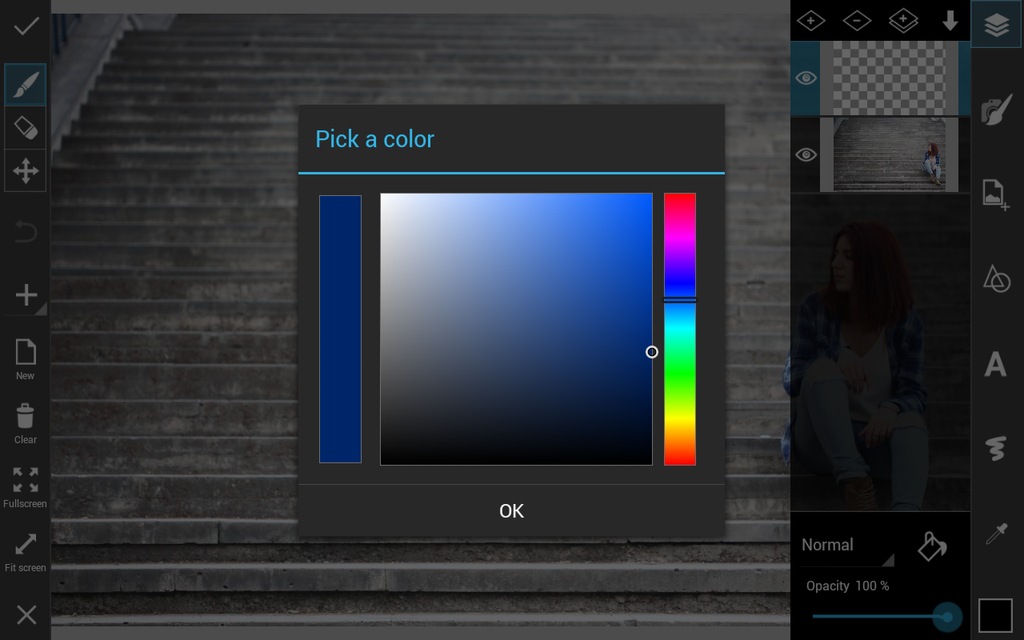
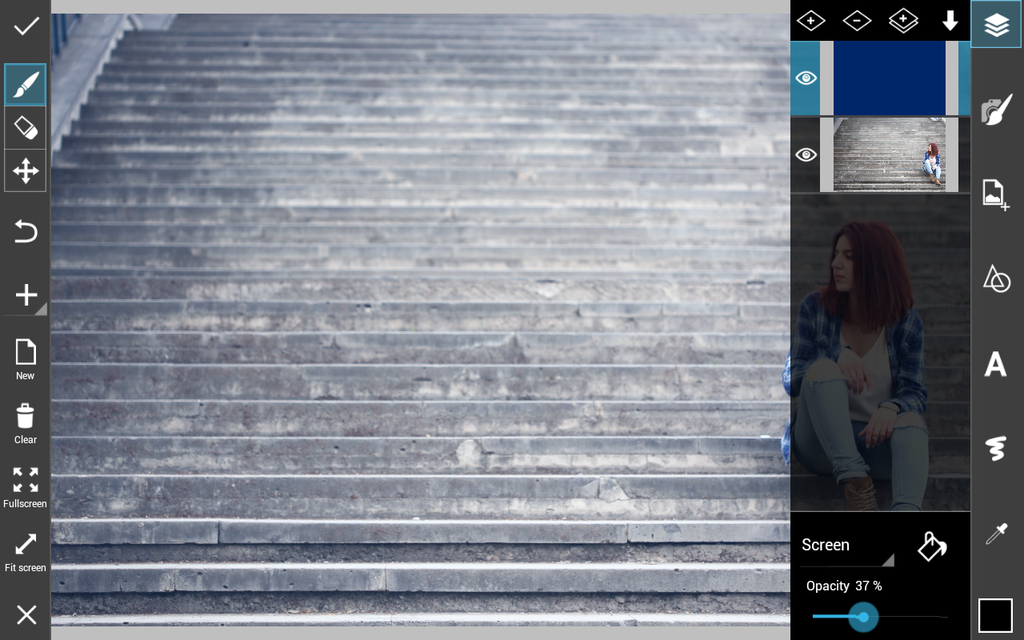
Step 3: Add Photo
Add a layer, then press the add photo icon to import the photo of your subject against the same background but standing/sitting/laying on a supporting object. Crop the photo around your subject and line it up so that it matches the background of the other photo.
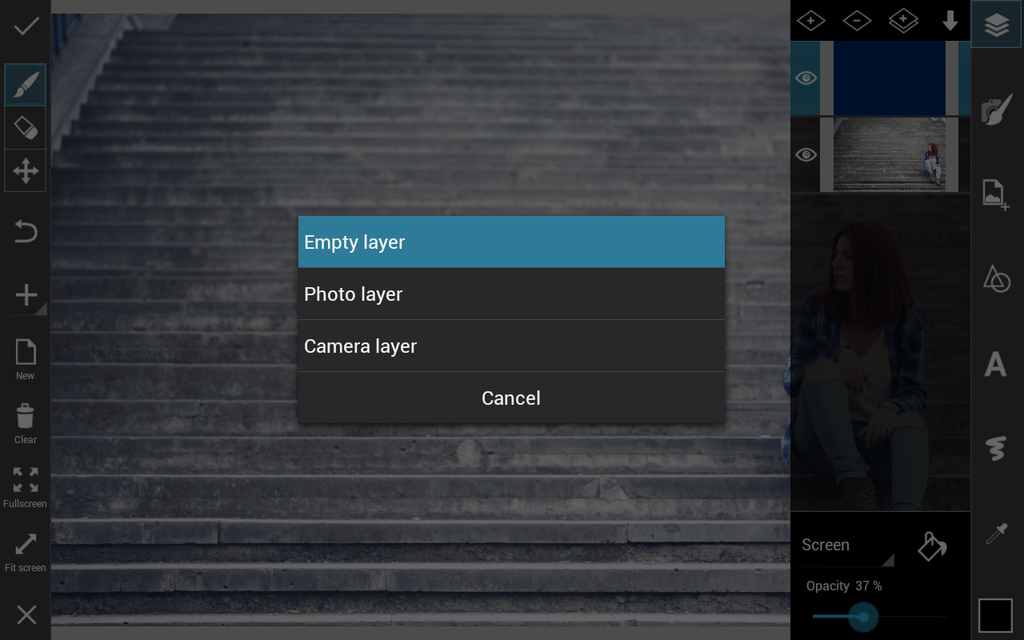
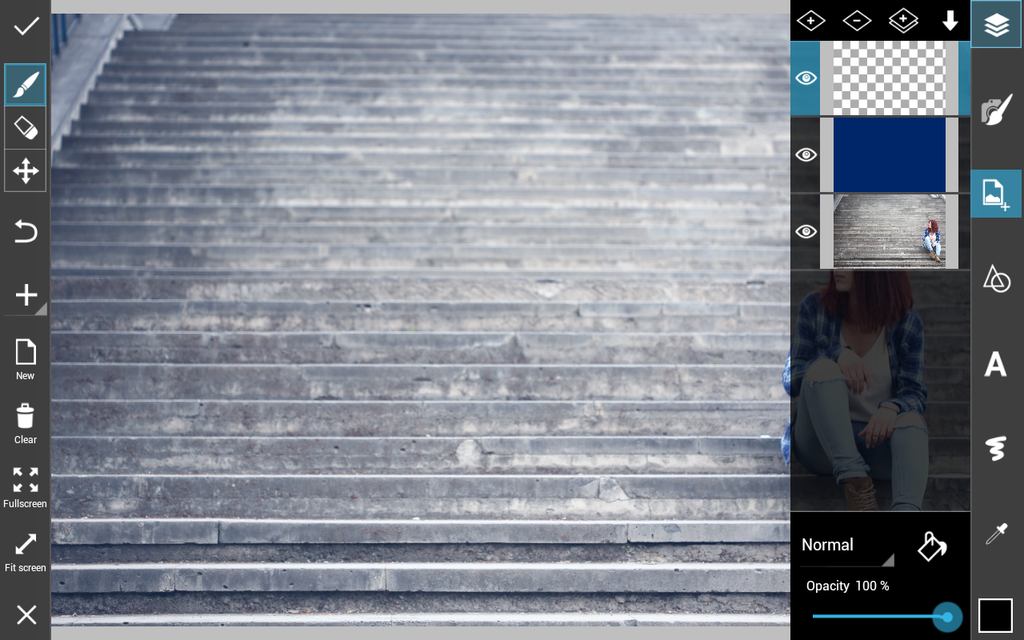


Step 4: Vanish the Supports
Use the eraser to vanish the background of the added photo, including the supporting object, leaving nothing but air between your subject and the ground.


Step 5: Make a Ghost
Reduce the opacity of the layer with your added photo to turn your levitating figure into a ghost.
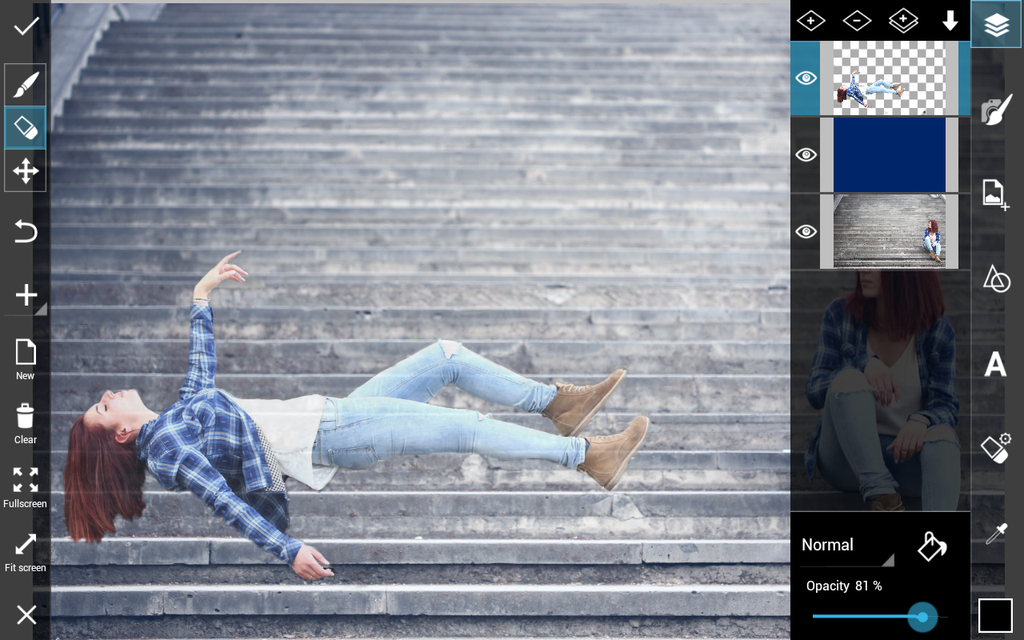

Step 6: Final Touch
Add a lens flare or mask to create an eerie glow to your photo, and accentuate the supernatural aura of your image. Save and confirm to finish!