There’s no time like the present to start personalizing your communication. When we say the “present,” we mean it: early tech forced us all into using the same fonts and characters, and emojis were still a thing of the future. Messaging stickers were not yet even a twinkle in the internet’s eye. Today, not only do we have stickers, but we can personalize them. Want to send your friend a sticker of a cute cat? Now, you can do one better and send a sticker of your cat.
Keep Messaging Fun: What to Do with Stickers
Most social media apps now have a way of adding stickers, including custom ones that you make yourself, to your messages. That means that you can punctuate your conversations with the perfect sticker for every occasion. Choose from a variety of ready-made stickers or spend a couple of minutes creating a little custom decal. Using stickers is a new mode of self-expression, and the sky’s the limit. You can transform any photo into a sticker, which means you can cut objects, people, and pets out of any image and turn them into decals.
In this tutorial, we’ll explore how to use stickers on iMessage, both ready-made and custom. We’ll walk you through making a custom decal, just in case you can’t find exactly what you need in the Picsart sticker library. Prepare to spark some reactions in your next conversation when you show off your stickers. You’re sure to surprise your friends and maybe get a laugh, too.
Ready-Made Graphics: How to Get Stickers on an iPhone
The first thing you’ll need to do before easily including ready-made and custom stickers in your conversations is to add the Picsart extension to the app bar on iMessage. This process only takes a few seconds, and immediately after, you can start peppering fun images into your texts.
- Open up an iMessage text window and click on the “A” icon to the right of the composition box. You will now see the application bar. Tap the blue “A” icon there.
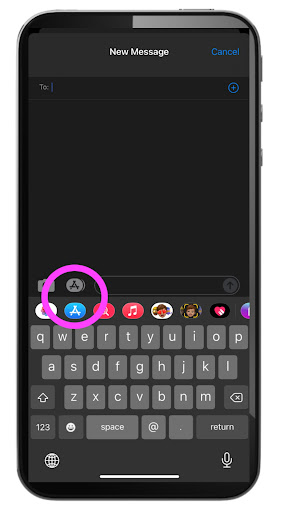
2. In the App Store, search for Picsart and follow the prompts to install the extension.
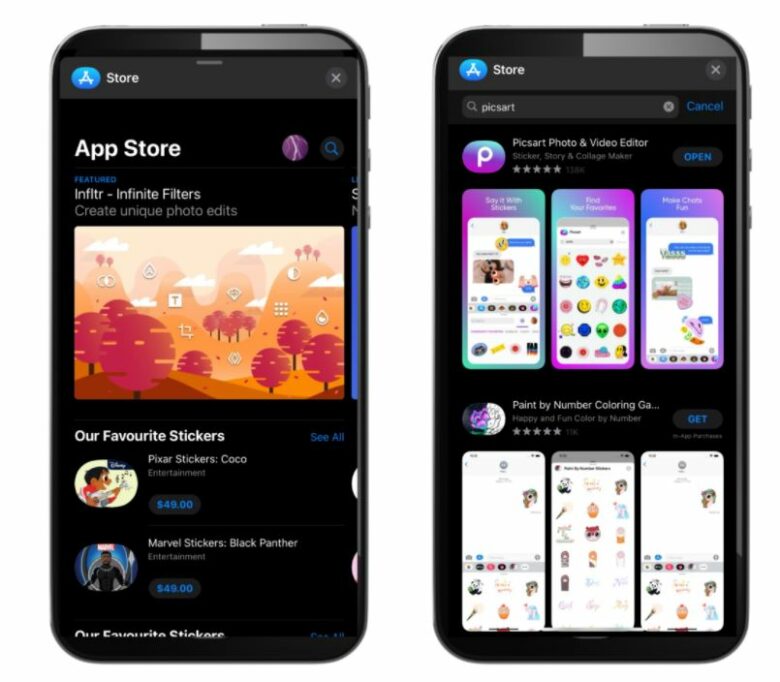
3. Go back to your conversation in iMessage. You should now see the Picsart icon in the application bar. Click on the Picsart logo to open our sticker library. To the right of the search bar, you’ll see two icons, a star and a person. If the star is highlighted, that means you’re seeing the ready-made, free stickers available to the whole Picsart community.
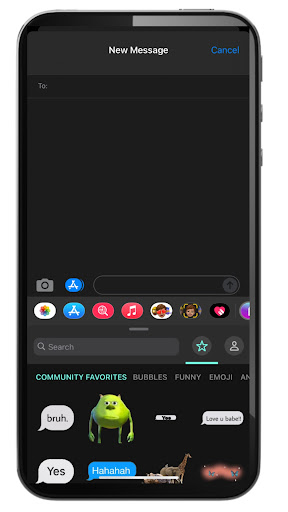
4. Now, type keywords into the search bar to find exactly the right image. Click on any sticker you wish and add it to your chat. It’s as simple as that. Compose an accompanying message, hit send, and wait for a reaction on the other end of the line.
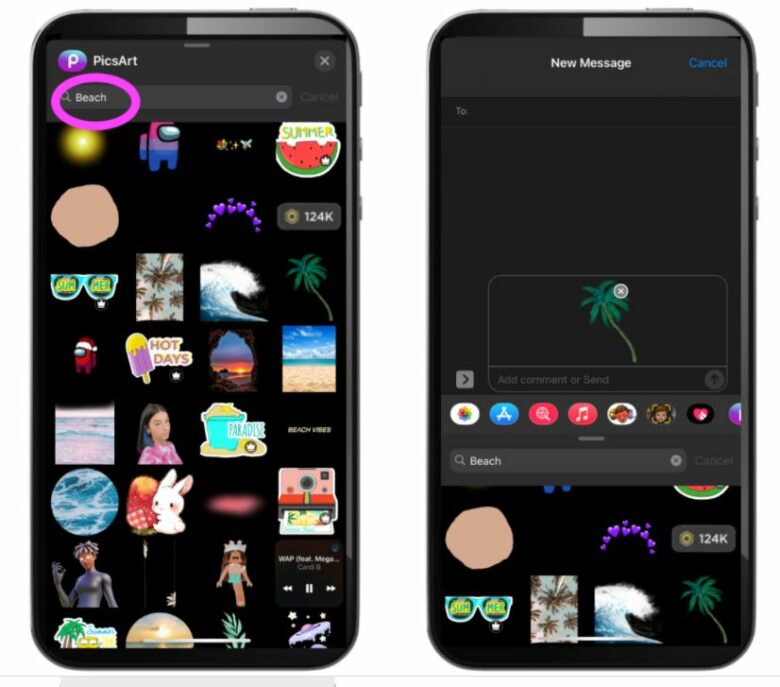
Personalized Decals: How to Add Stickers on iMessage
Keep up with the trends and make a funny cutout of an expressive face: perhaps your own or that of your four-legged best friend. You can save this cutout as a sticker on a transparent background, and Picsart will move the finished product to your private image library for easy use in chats later on.
- Open the Picsart mobile app and click on the purple plus sign at the bottom of the screen to start a new project. Your photo library will appear. Choose the photo from which you wish to make a sticker cutout.
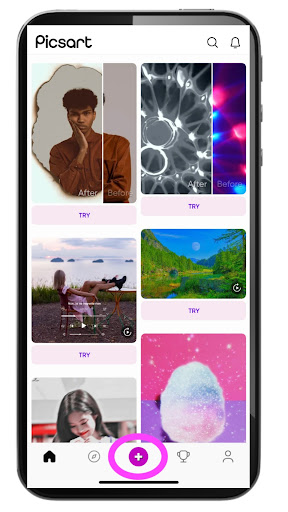
2. Locate the “Cutout” tool in the menu at the bottom of the screen. This function allows you to select a specific part of your photo.
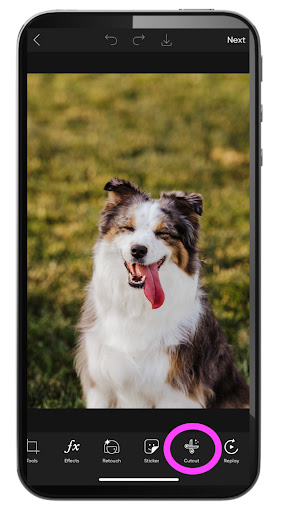
3. Depending on how complex your cutout is, you might be able to use some of our ready-made options – like “Person,” “Face,” and so on – to make your selection. Click on the one that best fits what you are trying to cut out and if the selection looks pretty close, jump down to the end of this paragraph to learn how to complete the cutout. Here’s a quick tip: The “Person” selection tool is quite good at outlining animals as well, and it’s what we used here to select the dog in our photo. This logic also applies to other shapes, so try out some of these easy selection options before working manually. The app may select precisely the right area for you, and you’ll save yourself some time.
If you don’t use any of our automated tracing options, you can manually make your cutout by clicking “Outline” and drawing a perimeter around the border of the subject you want to cut out. Whichever method you use, click “Save” in the upper right-hand corner of the screen to apply your selection when finished.
Pro Tip: Click on the small white arrow on the “Outline” icon to make the “Size” slider appear. Doing so will allow you to change the width of the tracing tip. Making it smaller will allow you to trace the edges of objects more carefully.
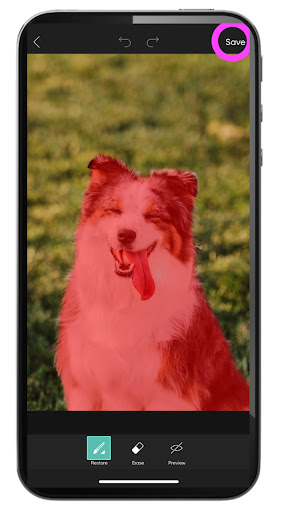
4. Now, your subject is isolated on a transparent background and ready for export. Simply click “Next” in the upper right-hand corner of the screen and choose “Save” on the following one. Remember to save the finished product to your private images so that you can quickly locate this new sticker in iMessage.
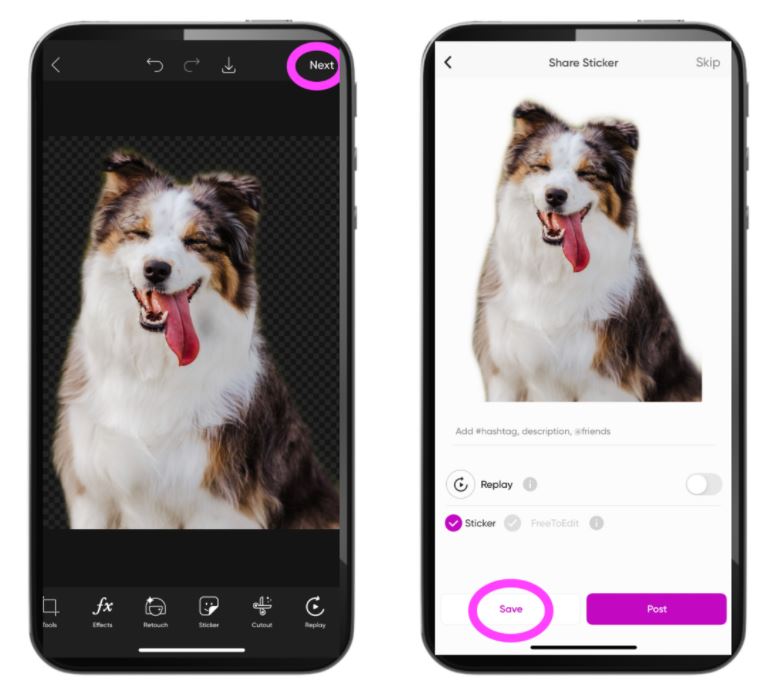
5. Head back to iMessage and click on the Picsart icon on the application bar under your texts. To the right of the search bar is an image of a star and another of a person. Click on the icon of the person to see your private sticker library.

6. The sticker you just made should now be in your private library. You might see it there a few times; sometimes, these stickers get saved repeatedly during the creation process. Now, click on your new sticker to add that adorable “good boy” into your chat. Type the perfect accompanying message and press send. The receiver is sure to appreciate your creativity.
Pro Tip: If you don’t see your new sticker immediately, fear not. Sometimes, these images take a minute to save, and you can check the progress back in the Picsart app. Once completely saved, you will see your sticker in your private library.
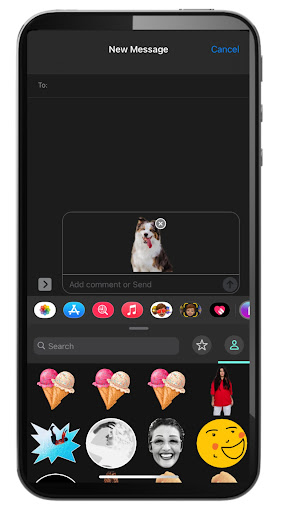
Create at the Speed of Culture
Picsart is a full ecosystem of free-to-use content, powerful tools, and creator inspiration. With a billion downloads and more than 150 million monthly active creators, Picsart isn’t just the world’s largest creative platform; we’re also the fastest growing. Picsart has collaborated with major artists and brands like BLACKPINK, the Jonas Brothers, Lizzo, Sanrio: Hello Kitty, I am a Voter, Bebe Rexha, Maroon 5, One Direction, Warner Bros. Entertainment, iHeartMedia, Condé Nast, and more. Download the app or start editing on web today to enhance your photos and videos with thousands of quick and easy editing tools, trendy filters, fun stickers, and brilliant backgrounds. Unleash your creativity and upgrade to Gold for premium perks!




