The availability of instant messaging has taken us to a whole new level of communication in the last few decades. Unlike the efficient texting of the early aughts, when people tried to use as few characters as possible and limit messages to just the essentials, we now express ourselves with voice notes, videos, memes, GIFs, reactions, and stickers. These communication tools keep our text conversations fresh and unique, not to mention emotive.
Personalization is the icing on the cake. Now that we can make custom stickers, it’s easy to drop a perfect graphic into a chat instead of choosing a generic image. Whether the punch line of an inside joke or a kind message, you can say so much with a personalized sticker. But how do you make your own? In this article, we’re sharing how to make a sticker on Picsart to use for custom text message stickers, including how to make a Whatsapp sticker.
How to make a sticker on Picsart
Most images that you want to make into a sticker have irregular borders, meaning that the edges follow the silhouette of the image rather than framing it in a neat geometric shape like a rectangle. This means that getting your custom sticker to look right will involve cutting around the edges of your image. You have to crop right down to the edge, working around all the curves, nooks, and crannies. You’re probably thinking this sounds hard, right? If you had to do all of this work by hand, it would be time-consuming and tedious. However, sticker maker tools like the cutout tool in Picsart get this work done in a snap.
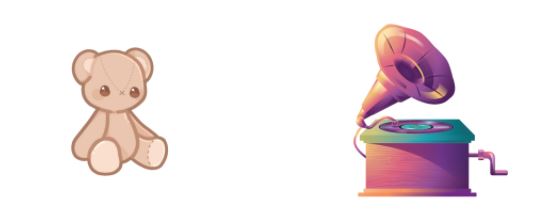
Let’s start with a photograph. When we try to extract a person or object from a picture, the cutout has irregular edges simply because of how highly detailed photos are.
- Open the Picsart app on your phone, and select whatever canvas size you wish by clicking on the purple plus sign at the bottom of the screen and then choosing “Pick Canvas” from under the “Drawings” heading. Don’t worry too much about canvas size; in the end, you’ll export your sticker on a clear background, so no one will ever see this canvas anyways. Our only recommendation would be to think about the general shape of your sticker. If it’s going to be long and narrow, you might consider a rectangular canvas, for example.

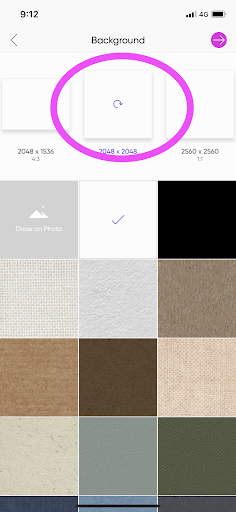
2. Next, import an image or choose one from our library by selecting “Add Photo” from the bottom of the screen. This should bring up all of the images on your phone. If you aren’t seeing them, make sure the app has access to your photos; you can fix this in your phone’s settings. If you want to use a stock image, select “Free Images” at the top of the screen and search for one that fits your vision. If you’re not sure where to start, think of what kind of emotions you often communicate in chats–approval, support, laughter, etc.–and find a picture of yourself or someone else making a gesture that shows this emotion.
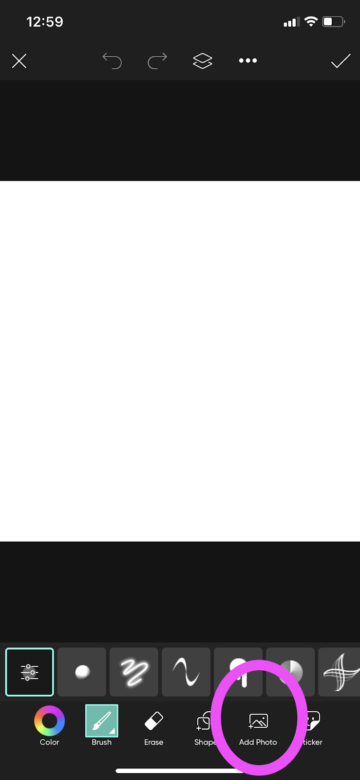

3. Once you have your image on your canvas, click the little check box in the upper right-hand corner to move on to the next step. You’ll have the option to edit or save your photo, and since we’re going to cut it out, choose to edit. Then, click on the “Cut Out” icon from the bar of options at the bottom of the screen. You may need to scroll to the right a bit to find it.
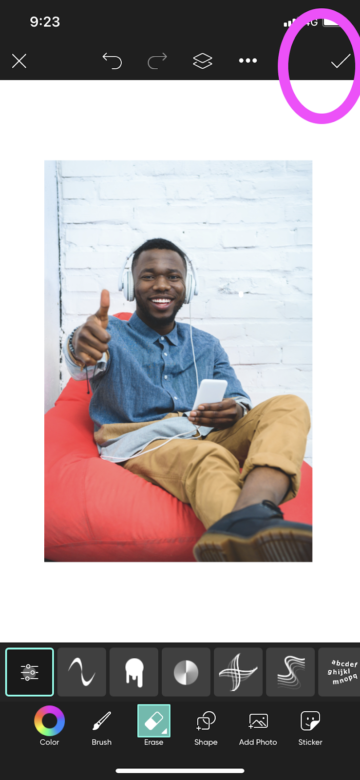
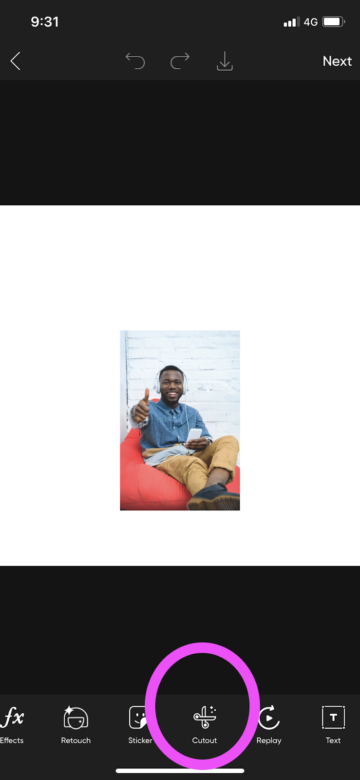
4. Now, use your finger to trace the area you want to select. We recommend zooming in to make the image as big as possible on your screen first so that it’s easier to trace around complex corners. It’s also a good idea to drop the size of the drawing tool down so that your tracing tip is smaller and more precise.

5. After, click the arrow in the top right-hand corner to move to the next screen. Here, you’ll be able to see your selection and refine it by “brushing in” any missed areas using your finger. You can also do this in “Preview” mode so that you have a better idea of the final result before clicking “Save” in the top right-hand corner of the screen.
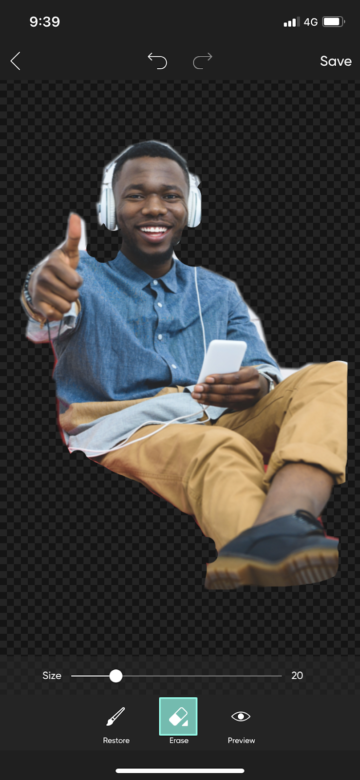
6. Once you’ve finished editing and saving your work, click “Next” in the top right-hand corner of the screen. Then, you’ll be able to choose whether to post or save your finished sticker. If you choose “Save” you can either upload your photo to your private Picsart storage or download the photo to your phone for use in your Whatsapp chats.
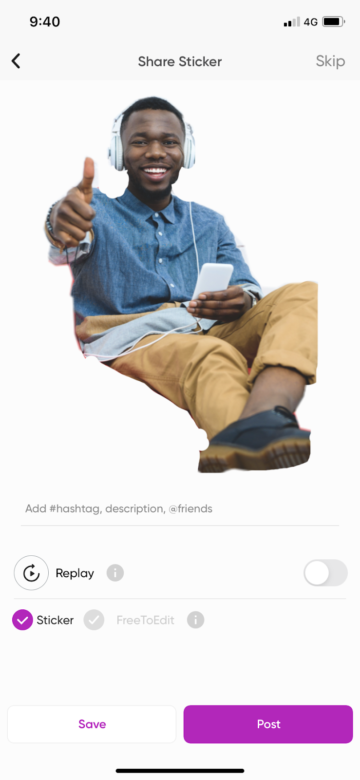
Pro Tip: You’ll need to use a third-party app to get your design to show up right in your messenger. Otherwise, Whatsapp will “read” your background as black or white, even if it’s actually invisible. Using an app to save your stickers in the correct format for Whatsapp ensures that they show up as cutouts. Always be careful when downloading apps from unknown sources, and be sure to read ratings and how-to’s first to make sure the app is right for your needs.
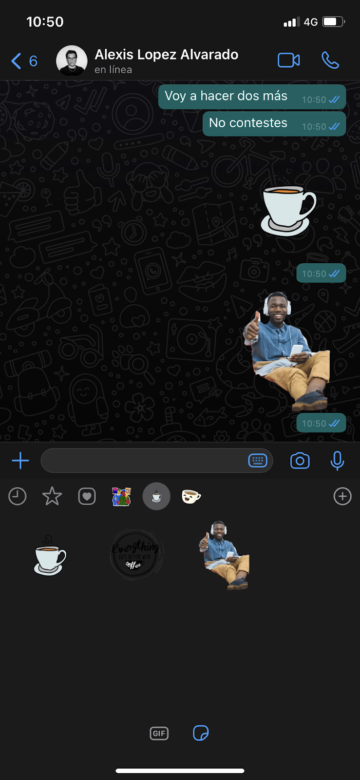
7. Finally, if you want some assistance in cutting out your image, let our app do the work. Scroll back up to step 4. Instead of using your finger to trace, select from options like “person” and “face” from the menu at the bottom of the screen. The app will guess the space you’re trying to cut out and you can later refine it by hand. If the app erases too much, use the “Restore” function. If the app leaves too much of the background in, use the “Erase” function.

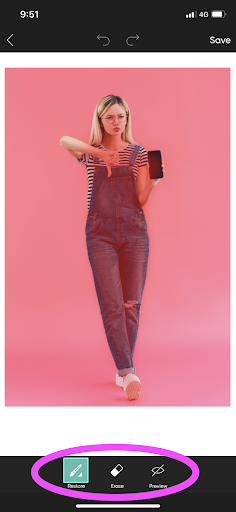

Build It Up
If you want to start from scratch with your sticker, you can make a simple image using our geometric shape function.
- Follow the same steps given above to get your virtual canvas prepped on the Picsart app.
- Then, add a shape to your canvas and change the color, size, and fill using the tools on the bottom bar and the resizing pulls on the shape itself.
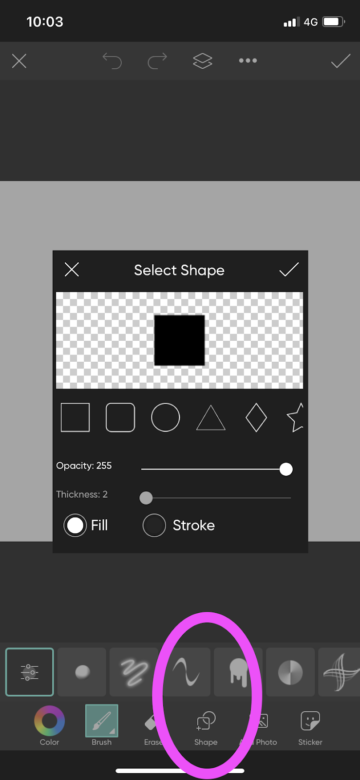
3. Finally, add text, playing around with different fonts, styles, and colors.
4. 
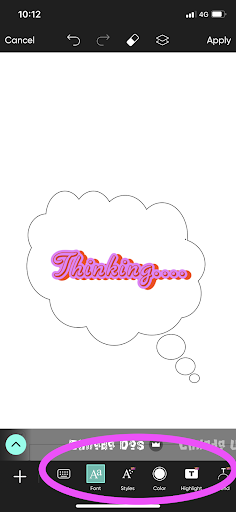
5. When your sticker is good to go, use the cutout function just as we did above to scrape back to only what you need.
6. 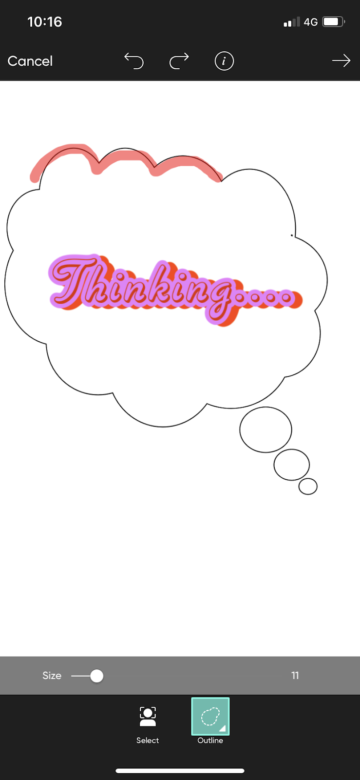
7. Finally, just as with our other design, export your sticker and save it to your phone or upload it to your Picsart library.
The Easy Way
Sometimes you find exactly what you’re looking for. Before starting your own design, check out the stickers Picsart already has available. We recommend doing this on the desktop application when possible because you can export your sticker easily as a PNG file (which places your image on an invisible background).
- Choose any canvas size and jump right in. Remember that you’ll be exporting on an invisible background, so the size and shape of the canvas won’t matter.
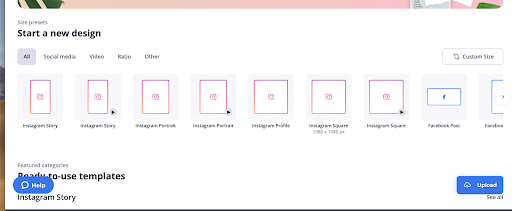
2. From the left-hand menu, select “Stickers,” and use keywords to search for exactly what you’re looking for.
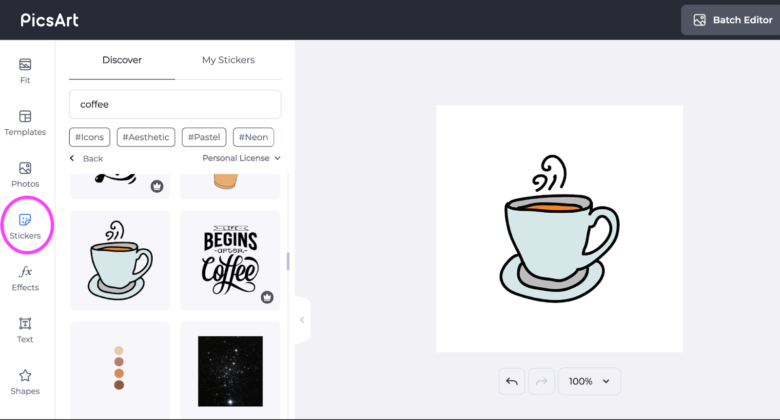
3. Remove the default white canvas background by highlighting this part of your design, going into the color selector, and clicking on the red slash under the hue slider. Your background will turn to a checkered gray pattern, signifying that it’s invisible.
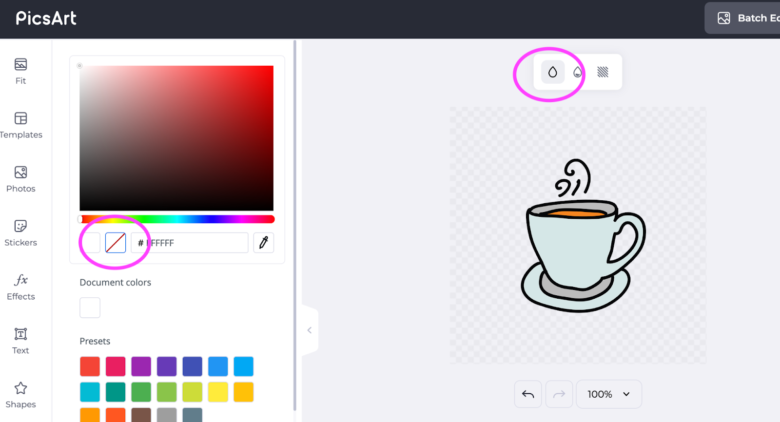
4. Once you’ve finished your sticker, simply click on “Export” in the top right-hand corner of the screen. Be sure to select the PNG file extension. This will preserve the clear background of your image.
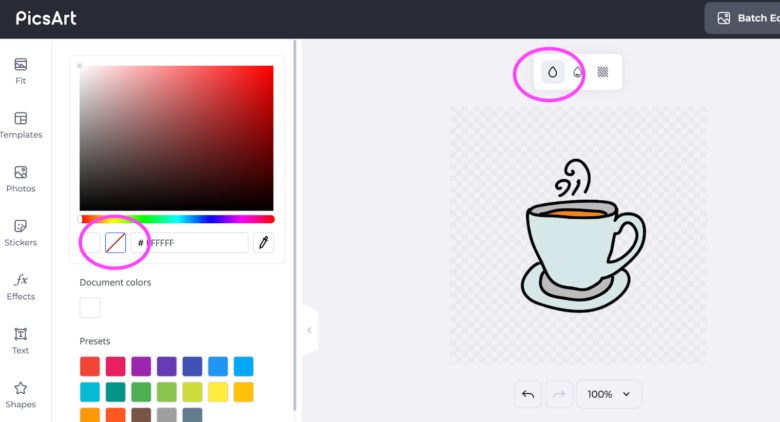
Create at the Speed of Culture
Picsart is a photo and video editing platform and creative community. A top 20 most downloaded app worldwide with over 150 million monthly active users, its AI-powered tools enable creators of all levels to design, edit, draw, and share content anywhere. The platform has amassed one of the largest open-source content collections in the world, including photos, stickers, backgrounds, templates, and more. Used by consumers, marketers, content creators and businesses, Picsart tools fulfill both personal and professional design needs. Picsart has collaborated with major artists and brands like BLACKPINK, Taylor Swift, Lizzo, Ariana Grande, Warner Bros. Entertainment, iHeartMedia, Condé Nast, and more. Download the app or start editing on web today, and upgrade to Gold for premium perks!




