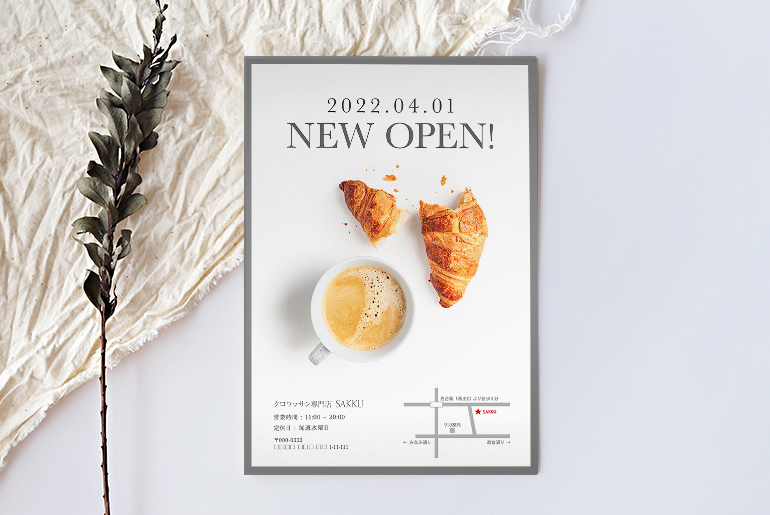お店のサービスや商品のPR、ライブやイベント告知をする際に、導入できる宣伝方法はいくつかあります。
写真&動画編集アプリのPicsart(ピクスアート)は、これまでにSNSのアイコンやバナー広告、パンフレットなど、宣伝に活用できるツールの作り方を紹介してきました。
今回は、フライヤー制作にスポットを当て、デザインの知識や経験がなくてもスムーズにフライヤーを自作するための制作手順やコツ、さらにPicsartを使ったフライヤーの作り方について解説します。
目に留まるフライヤーを作るための手順とコツ
インパクトのあるフライヤーを作るには、デザインスキルやセンス、長年の経験が必須と思われがち。しかし、制作手順とポイントさえ掴めば、初めてフライヤーを作る方でもスムーズなフライヤー制作が可能です。
制作フローとフライヤー制作のコツを参考にしながら、オリジナルのフライヤーをスマホで簡単に自作してみましょう。
1. ターゲットとコンセプトを決める
ターゲットやコンセプトの定義が曖昧だと、情報を届けたい人たちにフライヤーの内容が刺さらない可能性があるため、この手順は重要視すべきです。
フライヤーのターゲットとコンセプトを決める際に、5W1H(いつ、どこで、だれが、なにを、なぜ、どのように)を取り入れましょう。そうすることで、フライヤーの具体的なターゲット層が見えてきます。
具体的には、以下のように意識するとよいでしょう。
- When:いつ
イベントやセール、求人など、フライヤーに「When」を明記する必要がある場合は、競合の動きを見ながら適切な期間や期限を洗い出すとよいでしょう。また、フライヤーを配布し始める時期を決めることも大切です。フライヤー制作の企画から印刷までにかかる期間を把握した上で、スケジュールを立てましょう。
- Where :どこで
フライヤーで宣伝したいサービスやイベントなどを実施する場所がどこなのかを明らかにしましょう。また、フライヤーを置く場所や配布するエリアを把握することや、Webフライヤーを作る予定がある場合は、掲載するWebサイトを明確にしておくことも重要です。
- Who:だれが
どのような性質や特徴、価値観を持った人たちにフライヤーの情報を届けたいのかを明確化するために、ペルソナを設定しましょう。ペルソナとは具体的なユーザー像のことで、フライヤー制作では、フライヤーに含める内容を整理するために活用できます。ペルソナを設定する際は、ユーザー像をできるだけ狭く深く絞り込むことを心がけてください。
- What:なにを
のちにフライヤーに載せる情報や素材を選定するプロセスを経ますが、この段階ではフライヤーを通して伝えたい製品やサービス、イベントなどの価値について分析しましょう。「What」の深堀りは、フライヤーのコンセプトを決めるための大切な作業です。「Who」で設定したユーザー像がフライヤーを見たときに、自社の商品やサービスに対してどのように感じてほしいのか、どのような行動を期待しているかまで考えておく必要があります。
- Why:なぜ
「Why」は、フライヤーのコンセプトや目的を定める際に重要な要素です。「なぜフライヤーで集客をする必要があるのか」や「何のためにフライヤーを制作するのか」を重点的に考えるとよいでしょう。
- How:どのように
フライヤーでどのように宣伝するかを考えることも重要です。たとえば、直接手で渡したり、特定の場所に置いたり、貼り付けたりなど、選択肢はたくさんあります。さらに、フライヤー制作で必要になる料金の目安(How much:いくら)や、必要なフライヤーの部数(How many:いくつ)も忘れずに考えておきましょう。予算を立てるには、フライヤー制作の相場を把握しておく必要があります。
2. フライヤーのサイズを決める
フライヤーはチラシとは異なり、特定の場所に置いたり、手渡しで配布したりするケースがほとんどなので、持ち運びしやすいサイズで作ることが大切です。
そのため、A5サイズ、またはそれよりも少し小さめのA6サイズが好ましいと考えられています。フライヤーの大きさは、フライヤーの用途や伝えたい情報量の多さを基準にして決めるとよいでしょう。
3. フライヤーに必要な情報や素材を集める
次に、フライヤーに含める内容を考えます。フライヤーに載せる情報や素材を集めることも大切ですが、フライヤーに情報を詰め込みすぎないようにすることが最重要です。可能であれば、この段階でフライヤーに載せる情報を整理して、優先順位を決めておきましょう。
どうしても、素材のイメージが湧かない場合は、他のフライヤーを見て参考にするのもいいでしょう。
また、以下にフライヤーに含めるべき内容の例を用途別に紹介します。
セールや販促で使うフライヤー
|
企業の求人で使うフライヤー
|
オープンや開業で使うフライヤー
|
店のメニューや集客で使うフライヤー
|
ライブやイベントの告知で使うフライヤー
|
4. レイアウトを作る
フライヤーに含める素材が決まったら、レイアウトを作成しましょう。まずは、鉛筆と紙でラフレイアウトを作り、情報量や全体のバランスを確認しましょう。
レイアウトを作る際は、以下のポイントを取り入れるといいでしょう。
- Z型を意識する
目に留まるフライヤーを作る上で、視線の流れを意図的にコントロールするデザイン手法である「視線誘導」は必須です。横組みの場合、多くの人の視線は左上から右下(Z型)に動くと言われています。その特性を活かし、Z型を意識して素材を配置することで、情報をわかりやすく見せることができます。
- メリハリをつける
テキストにメリハリをつけることで、強調したいメッセージや訴求ポイントを明確にすることが可能です。つまり、文字のサイズや色、濃淡、太さ、ストロークなどを調整してコントロールすることで、見違えるように良くなり、重要なポイントが目に留まりやすくなります。
- グループ化する
フライヤーで伝えたい情報や文言を整理した上で、それらの要素をグループ化することも、フライヤーを分かりやすく見せるのに有効です。具体的には、同じまたは似たような特徴がある要素を近くに配置したり、まとめて枠や図形で囲ったり、線を引いたりするとよいでしょう。また、異なるグループの要素は余白を活用して分けることで、スッキリと洗練された見た目になります。
- 文字を揃える
文字が揃っていなかったり、左揃えと中央揃えと右揃えが混在していたりする場合、バランスが悪い印象を与えてしまいます。文字を配置する際は、必ず揃えることを意識しましょう。
5. フライヤーに載せる写真やイラストを決める
次にフライヤーに載せたい写真やイラスト、ロゴを厳選して選びます。レイアウトやキャッチコピー同様、選ぶ写真によってフライヤーの印象が大きく変わってくるため、とても重要です。お店(商品やサービス)やイベントの内容をイメージしやすくするために、徹底的にこだわって選びましょう。
ただし、フライヤー制作のためだけに、プロに写真を撮影してもらったり、自分で時間をかけて撮影したりする必要はありません。著作権フリーの画像・イラストサイトを利用することで、インパクトのある写真やイラストが簡単に手に入り、中には無料でダウンロードできるものもあります。
また、Picsartのアプリ内では、大手ストックフォトサイトの「Shutterstock」や「Unsplash」の画像を直接探すことが可能です。Picsartアプリでフライヤーを作る場合、探した画像をそのまま使うことができるため、サイトからダウンロードして、アプリにアップロードする手間を省くことができます。
6. デザインを作成する
手順4で作成したレイアウトと、厳選した素材や写真を用いて、フライヤーを早速デザインしていきます。
プロのデザイナーは、パソコンの有料ソフトで制作する方が多いですが、最近では、Picsartなどスマホで操作が可能な画像編集アプリやフライヤー作成アプリでデザインするクリエイターも増えてきています。テンプレートを利用できるソフトやアプリであれば、テンプレートを編集するだけで高クオリティーのフライヤーが作成可能です。Picsartアプリでもテンプレートを用いたフライヤーの制作が可能です。詳しくはこちらをご覧ください。
それぞれ使い勝手が異なるので、自分が使いやすいソフトやアプリを選んで利用するとよいでしょう。
7. フライヤーを印刷する
デザインが完成したら、フライヤーを印刷します。必要な部数や予算に合わせて、印刷方法を選びましょう。
- 自宅やオフィスのプリンターで印刷
少ない部数で、できるだけコストを抑えたい方向け。自宅やオフィスのプリンターを使う場合、フライヤーに使う紙を自由に選べる
- 印刷屋やプリント業者に頼んで印刷
予算に余裕があり、多くの部数が必要な方向け。他の方法に比べて印刷のクオリティが高い
- コンビニのマルチコピー機で印刷
少ない部数で、できるだけコストを抑えたい方向け。外出先で急遽フライヤーが必要になった際に便利
Picsartアプリを使ったフライヤーの作成方法
ここからは、スマホ(iPhone&Android)とパソコン(Mac&Windows)別に、Picsartアプリを使ったフライヤーの作り方をご紹介します。
【スマホ版】テンプレートやReplayでフライヤーを作る方法
・STEP1:テンプレートまたはReplayを選ぶ
テンプレートから編集する場合は、ホーム画面の「+」ボタンをタップして、全てのテンプレートへ進み、「flyer」「sale」「event」「menu」「party」「job」「cafe」「restaurant」「festival」などのキーワードを検索窓に入力し、フライヤーのテンプレートを選びます。
Replay機能から編集する場合は、ホーム画面右上にある検索アイコンをタップして「リプレイ」タブを選択し、制作したいパンフレットのキーワードを入力して、お好みのReplayを選びましょう。
・STEP 2:フライヤーの内容を編集する
・STEP 3:データを保存する
完成したデータはJPGで保存が可能ですが、Goldメンバー(有料会員)は、PNG、JPG、PDFから好きなファイルフォーマットを選んで保存できます。
【スマホ版】アプリで一からフライヤーを作る方法
・STEP 1:ホーム画面の「+」ボタンをタップ
・STEP 2:背景を選択する
・STEP 3:画像サイズを設定する
ツール>切り抜きと進み、 上部ピクセル数をタップしてカスタム比率を入力することで、サイズの設定ができます。A5サイズでフライヤーを作成する場合は、「W1748 × H2480」で、A6サイズの場合は「W1240 × H1748」と入力しましょう。
・STEP 4:「写真の追加」を選択
フライヤーで使うイラストや写真、ロゴを挿入し、画像のサイズ・透明度を調整しましょう。
・STEP 5:文字を追加する
「文字」ツールをタップして、文字を入力し、フォントやサイズ、色、透明度を設定します。
・STEP 6:データを保存する
保存できるファイルフォーマットは、上記と同じです。
【パソコン版】テンプレートでフライヤーを作る方法
・STEP 1:ホーム画面の「New project」ボタンをクリック
・STEP 2:左側のメニューから「テンプレート」を選択
テンプレートのメニューをクリックして、プルダウンメニューから「Flyers」を選択し、好きなデザインをクリックします。
・STEP 3:フライヤーの内容を編集する
・STEP 4:データを保存する
スマホのアプリ同様に、データが完成後「エクスポート」ボタンをクリックするとJPGで保存でき、Goldメンバー(有料会員)はJPG、PNG、PDFから好きなフォーマットを選択して保存が可能です。
おしゃれなフライヤーは自作する時代
フライヤー制作は、ハードルが高いように見えますが、ソフトやアプリを駆使することで、誰でも簡単にプロ級のフライヤー制作が可能です。
デザイン費用を抑えられる点や、細かな修正がしやすいという点は、フライヤーを自作するメリットといえます。
Picsartの豊富な機能を利用して、プロ顔負けクオリティーのフライヤーを作ってみてはいかが?