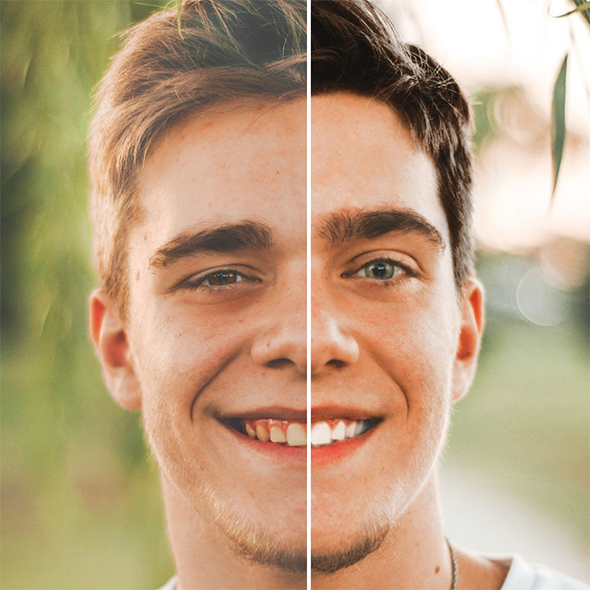Contents
Sometimes a photo doesn’t quite capture the moment exactly how you want it to. The colors may not look as vibrant as you remember. Or, bad lighting casts a shadow over half of the picture. Maybe you have red eye or your under-eye bags look a lot more exaggerated than they do in person, leaving you looking tired (we’ve all been there). Luckily, there are many quick and easy to use face editor retouching tools.
When it comes to the complexities of retouching, you want the best face editor tools that are easy to use and keep the final photo looking accurate. So whether you need an automatic retouching tool for face or want to spend some time with a virtual makeover, funny face swap, new hair color, or always wondered what you’d look like with a different eye color, we’ve got you covered. Below, we’ll cover every aspect of face editing and the exact tools you need to get started.
How to touch up your face in photos
Touching up your face has never been easier and less time-consuming. From smoothing over a blemish and removing wrinkles to adding virtual eye makeup, Picsart’s Retouch tools will help you seamlessly tweak your photos for a polished look.
If you’re new to using a face editor tool, it can be overwhelming knowing where to start the process. Here’s how to retouch a face.
- Open the Picsart app and tap on the plus sign at the bottom of your screen.
- Upload the selfie or portrait photo that you’d like to edit.
- Scroll across the Editor toolbar on the bottom of your screen and tap on Retouch.
- Play around with all of the photo retouching tools available. When you’re done, tap Apply and Next, then Save and/or Post your final retouched image.
How to use common face retouching tools
Now that you have your photo ready to go and the basics, it’s time to start editing! Below, we’ve shared some of the most commonly used Face editor tools. They’re all found under Retouch in the Picsart app.
Face
Click on the Face icon and you’ll be prompted with four options to adjust your face shape and size:
- Head: The first option allows you to adjust the overall size of your face. If you want a slimmer look, we suggest moving the Amount scale toward the left.
- Jaw: This second option allows you to adjust your jaw size and jawline. Slide the scale back and forth until you feel you have the right jaw size.
- Chin: If you’re self-conscious about the size of your chin, you can use this tool to adjust the size of the chin. When used in combination with the Jaw tool, it’ll achieve a noticeable jawline change.
- Forehead: This last tool can either enlarge a forehead or shrink it. Notice how it drops the hairline down if you slide the scale to the left.
Nose
The first option under the Nose tool allows you to enlarge or shrink the bottom half of your nose. The second option can completely lift or elongate your entire nose. If you’re looking to make your nose wider or more narrow, play around with the third option. The last two tools allow additional versatility with the tip of your nose. The fourth option specifically enlarges or shrinks the tip, whereas the fifth tool allows you to stretch or shrink the nostril width.
Lips
There are four different options to adjust the size and shape of your mouth and lips. The first option is used to evenly shrink or enlarge the entire mouth/lip area. The second option is the lip plumper. Play around with the scale to give yourself some juicy, plump lips that can still look totally natural. Similar to the first option, the third gives you the ability to horizontally shrink or enlarge your mouth. The last option can be used to move your entire mouth either up or down on your face. This tool is helpful if you want to move the mouth closer to the nose or chin to make it look more centered.
Eyes
The eyes are the key to the soul, so let’s spend some time talking about the Eyes tool in the Face editor. Luckily, Picsart has six different Retouch tools specifically for eyes.
- Overall size: The first option can evenly enlarge or shrink eye size. If you’ve always wanted bigger eyes, this is your go-to tool.
- Direction: If you feel your eyes are too close together or too far apart, play around with this tool to make your eyes look evenly distributed across your face.
- Vertical size: This third option only shrinks or enlarges your eyes vertically. A great use case for this tool is for making your eyes look more or less wide open. It allows you to keep the horizontal size of the eye shape, but adjust for vertical wideness.
- Position: This option will allow you to move a set of eyes up or down on your face. This is a good tool to use if you want more or less real estate underneath your eyebrows.
- Horizontal size: The opposite of the vertical size tool, this horizontal option can stretch out your eyes to give them an elongated, almond shape.
- Shape: This unique tool is great for lifting your overall eyes, adding a cool cat-like effect.
Eyebrows
Still recovering from the trendy over-plucked eyebrows of the 90s’? Big eyebrows are back in style, so don’t skip editing eyebrows as a part of your retouching work. Picsart has five different options to beautify your brows.
- Vertical position: The first option moves the position of your eyebrows up or down on your face. This can either shrink or enlarge your forehead size depending on how you adjust. The lower the eyebrows are placed on your face, the larger your forehead will look.
- Thickness: This tool can make your eyebrows look naturally thicker or thinner, depending on the look you’re going for. If you want to prank your friends, give this edit a try.
- Symmetry: It’s almost impossible to have naturally symmetrical eyebrows, which is where this tool comes in handy to achieve a balanced eyebrow look. Or, perhaps you want that raised eyebrow look to express emotions like skepticism or disbelief.
- Horizontal position: This tool can either push your eyebrows further apart or compress them closer together. Remember, the further you push your eyebrows apart, the bigger the gap in between them. The common position is in the middle, giving you a balanced, symmetrical look.
- Shape and expression: This tool can help change the expression and emotion on your face by reorienting the shape of your eyebrows. Give that scale a spin and see for yourself. Slide toward the left to get a soft, puppy-dog-eye look. Or, scale toward the right to get a more serious, fierce look by raising the peak of your eyebrows.
How to automatically retouch photos
The easiest and quickest photo retouching tool is the Auto tool. This gives your photo an overall enhanced look. It can adjust lighting, saturation, and many other components of your photo at the touch of a button. Use the Fade scale to adjust the level of touch up based on how enhanced you want the photo to look.
Finishing touches
Yellow teeth, eye bags, and blemishes are among the many minor details that can have a big impact on your photos. So don’t limit yourself to just the Auto or Face tool. There are tons of other face editor tools found under the Retouch tool.
How to remove blemishes from photos
You don’t need to download a separate blemish remover app. Picsart’s Blemish tool is your go-to retouching tool for any pimples you want to blur out. We suggest zooming in on the area with the blemish first. Then, simply highlight the blemish and you’ll immediately see it fade away. You can adjust the size of the tool using the slider based on the size of the blemish.
How to whiten teeth in photos
Yellow teeth can be distracting. Luckily, the teeth whitening tool makes it super simple to whiten and brighten your teeth in just a few easy steps. Here’s how:
- Under the Retouch icon, scroll to the right and tap the Teeth Whiten tool.
- The app will automatically detect your teeth and whiten them, then you can adjust the level of teeth whiteness using the sliding scale.
- If you’re editing a group photo and your teeth were not detected, you can manually whiten them using the Manual tool. Double-tap the Manual tool and adjust for Whiten, Size, Opacity, and Hardness until you’re completely satisfied with your bright smile.
How to add virtual makeup to photos
Imagine being able to try out new makeup looks without having to apply any makeup in real life. Picsart has made that possible through its innovative Makeup tool found under Retouch. Here, you can try on various lipstick shades, apply blush, contour, highlights, eyeliner, and eyeshadow. You can even apply various eyelash looks and add freckles.
Where to find selfie face filters online
To make your image really stand out on social media, consider applying other photo effects. Once you’ve finished applying Retouch tools, adding a filter can sometimes help tie the whole edited image together. To do so, scroll across the Editor toolbar and tap on Effects (fx). Play around with various filters until you find the selfie face filter you like best.
What is the best face retouching app?
Whether it’s the intricate details of your face or the overall tone and effects of your image, Picsart’s cutting edge photo editing tools meet any and every retouching need to give you a more flawless photo. Now you have all the beauty photo editing tools you need to get started.
Create at the Speed of Culture
Picsart is a full ecosystem of free-to-use content, powerful tools, and creator inspiration. With a billion downloads and more than 150 million monthly active creators, Picsart is the world’s largest creative platform. Picsart has collaborated with major artists and brands like BLACKPINK, Taylor Swift, the Jonas Brothers, Lizzo, Ariana Grande, Jennifer Lopez, One Direction, Sanrio: Hello Kitty, Warner Bros. Entertainment, iHeartMedia, Condé Nast, and more. Download the app or start editing on web today to enhance your photos and videos with thousands of quick and easy editing tools, trendy filters, fun stickers, and brilliant backgrounds. Unleash your creativity and upgrade to Gold for premium perks!