At one time, black-and-white photography and color photography were truly two separate art forms. Of course, there was a time in which color film didn’t exist. Still, even in the age of darkrooms in which photographers could develop both black-and-white and color rolls, the processes were separate: different film, chemicals, filters, and steps.
In the past, artists had to decide whether to make an image black and white or color even before shooting it. Even recreational photographers had to choose between these two film types when picking up rolls for their upcoming vacation. Now, however, digital processes make it easy to colorize photos or switch them to black-and-white. Many photographers take their images in color and then use software to remove the color data from the image before making further edits.
With the flexibility and ease the digital age provides, we can take whatever photos we want in the moment and morph them after the fact. Why might we turn a full-color image into a two-tone one? There are several good reasons to opt for black-and-white in editing.
First, perhaps the color of a photo is flat, washed out, or too busy. Imagine the perfect family candid shot in which everyone is wearing a different color shirt. The range in hues might be distracting, and converting the image to black-and-white can help tone down the photo and refocus on what’s important: the people in the image.
Secondly, you can morph the tonalities in a photo as a stylistic choice. Black-and-white images can achieve stark contrast and rich grayscale. The shadows and silhouettes of landscapes and portraits may look more intense in these tones. Plus, black-and-white images are a nod to some of the most iconic photos ever taken, from Ansel Adams’ imposing landscapes to Dorotea Lange’s soulful portraits. In other words, a grayscale snap gets some extra art points.
Finally, it’s nice to have options. Many wedding photographers, for example, will send couples versions of images with different effects: full-color, filtered, and black-and-white. In the end, a person might opt for a grayscale image simply because they like it. So, the answer is “yes:” you can make a photo black-and-white for no other reason than it suits your taste.
In the following tutorial, we’ll explore how to make a picture black-and-white. You might ask yourself why not just use a cell phone or Instagram filter to apply the effect, which is a great question. While those filters might approximate the perfect result, you can use the wealth of tools available in editing apps to intensify contrast, turn only specific parts of an image black-and-white, and more. It’s all about having more flexibility.
Go Grayscale
- Open the Picsart mobile app and click on the purple plus sign at the bottom of the screen to begin a new project. Your photo library will appear. Choose the color photograph you wish to convert to black and white.
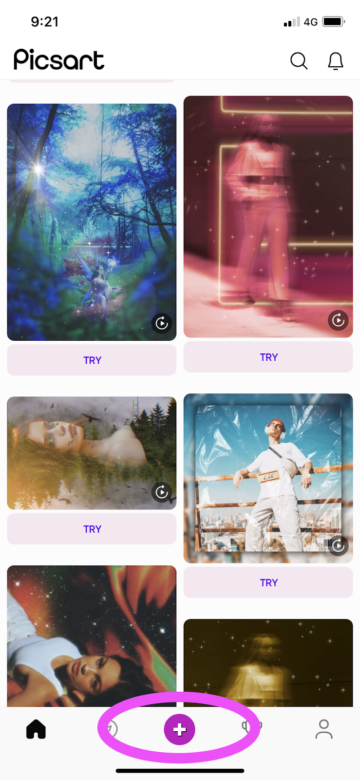
2. On the editing screen, choose “FX” from the menu below the canvas. This will bring up our library of filters.

3. Select “FX” again, this time from the menu on the filtering screen. Scroll right until you find our black-and-white filters. Hint: they’re towards the end of the line. Try out “B&W Vintage” for creamy tones, “B&W Cross” for warmer hues, and “B&W HDR” for a cooler, high-contrast look. Once you’ve decided on your filter, click “Apply” in the upper right-hand corner.



4. Now, it’s time to tweak the effect. With the filter applied, inspect the image for potential improvements that you can do manually. We chose the filter “B&W HDR.” Some shadows are too deep, such as those on the clothing and the lower part of the bushes along the path, and details end up getting lost. Also, the bright spots in the photo, such as those on the folds in the clothing, are too intense. To shift these kinds of details, choose “Tools” from the menu at the bottom of the screen, and then, from the pop-up, select “Adjust.”

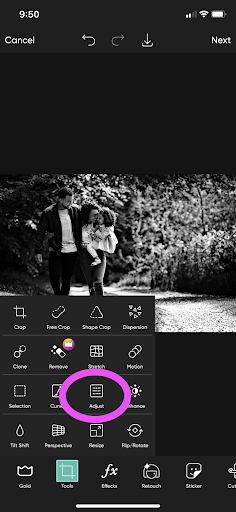
5. Within the “Adjust” tools, there are functions that can shift many aspects of your image, from sharpness to hues. For now, we’ll focus on the ones that affect the intensity and contrast within grayscale images. The first is “Brightness.” Select the icon and shift the slider upwards to bring a bit of light back into your photo. Focus your eye on the shadows more than the bright spots of your image for now. First, you have to get the shadows right and then work on toning down the light. You might even notice that with the shadows a little brighter, those hot spots in the photo don’t look so extreme anymore.

6. Next, move to “Contrast.” Pull the slider down a bit to decrease the delta between shadow and light. This helps make your photo look more realistic, especially if it’s not in a high-contrast setting, such as under a spotlight or in front of a blazing sunset. When you have too much range in the tones of a grayscale image, the photo can appear over-filtered.

7. Jump over to the “Shadows” tool and use the slider to fine-tune the intensity of the deepest shades in the composition. Then, do the same with the “Highlights” tool, which will shift the brightest spots in the photo. Again, the goal is to make the contrasts look natural, resembling real life, so these shifts should be subtle. When you’re satisfied with your tweaks, click “Apply” in the upper right-hand corner of the screen.


8. Once you’ve successfully made your image black-and-white, you can download it or share it. Use our easy export tool at the top of the screen marked with a downward arrow. Click to save your edited photo to your phone or share the picture. Compare the original and the grayscale version and see what you like about each. Perhaps both have aspects that appeal to you, and making these observations helps you become a better photo editor over time.

Create at the Speed of Culture
Picsart is a full ecosystem of free-to-use content, powerful tools, and creator inspiration. With a billion downloads and more than 150 million monthly active creators, Picsart isn’t just the world’s largest creative platform; we’re also the fastest growing. Picsart has collaborated with major artists and brands like BLACKPINK, the Jonas Brothers, Lizzo, Sanrio: Hello Kitty, I am a Voter, Bebe Rexha, Maroon 5, One Direction, Warner Bros. Entertainment, iHeartMedia, Condé Nast, and more. Download the app or start editing on web today to enhance your photos and videos with thousands of quick and easy editing tools, trendy filters, fun stickers, and brilliant backgrounds. Unleash your creativity and upgrade to Gold for premium perks!




