Resizing an image online comes with its challenges. Trying to enlarge or compress image sizes without sacrificing quality and resolution can be frustrating at times, but your ultimate goal is to have a high-quality, crisp picture that you can share on social media, with family and friends, or even for work purposes.
Whether you’re resizing pictures for social media or reducing an image for your next marketing promo, here’s how to resize an image in just a few clicks.
Benefits of properly resized images
It might be tempting to skip the resizing step and upload your image as-is, but it’s worth taking the time to resize an image. Properly sized images have several benefits, from faster load times for web pages to better user experiences.
When images are too big, they can slow down page loading times, creating a frustrating experience for your audience. At the same time, large images can take up valuable storage space on devices and servers.
On the other hand, images that are too small may appear blurry or pixelated, which can also take a toll on your user experience. By properly sizing images, you can improve your website performance and reduce your storage space — all while enhancing the visual appeal of your content.
How to reduce the size of an image online
Thanks to Picsart’s free resizing tools, you don’t have to worry about poor image quality. Picsart offers several resizing tools on its app as well as its desktop version, like the Image Upscale tool. It even provides different ratio options within each social media platform for all your posting needs!
Need to resize a Facebook cover photo? Or an Instagram story? We’ve got you covered. Here are a few options for quick image resizing.
Method 1: How to resize a photo with Picsart
Resizing images with Picsart’s web editor and mobile app is quick and simple, even if you’re not a seasoned graphic designer. Here’s how to instantly resize images with the Upscale tool.
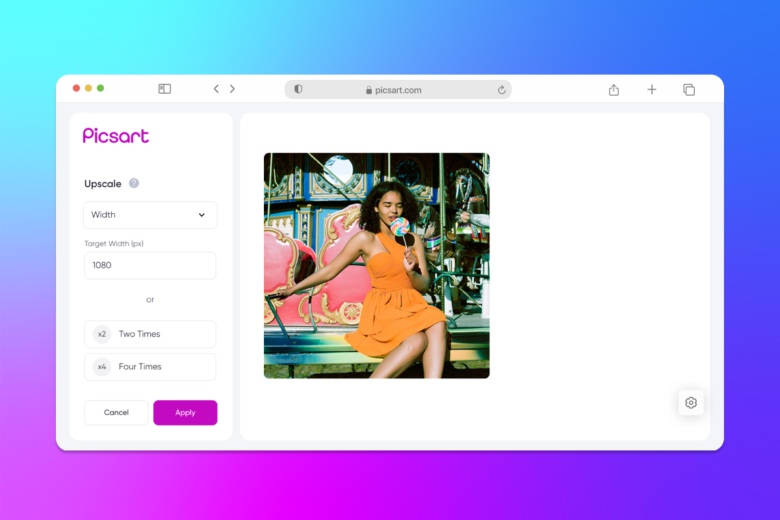
On the web:
- Open the Image Upscale tool.
- Click Upload Image Now to upload an image from your library. If you need to resize multiple photos, you can upload up to three photos at a time.
- Enter the desired dimension from the dropdown menu (height and width), or choose to upscale your image by two or three times by choosing the preset options.
- Click Apply in the bottom-left corner to resize your image. Then, click on your newly resized image to download your edit.
On mobile:
- Open the Picsart app and tap the plus sign (+) to upload your photo.
- Tap Tools and then choose Resize to instantly resize your image.
- Next, enter your desired width and height and press OK to apply the changes.
- Tap Next. Then, choose Save and Download to save your newly resized image.
Method 2: How to reduce picture size with Quicktools by Picsart
Searching for a more beginner-friendly option? With Quicktools by Picsart, you can instantly resize images without any registration or download. Everything is done in our online editor, so you can enjoy quick and easy edits in seconds. Here’s how to get started.
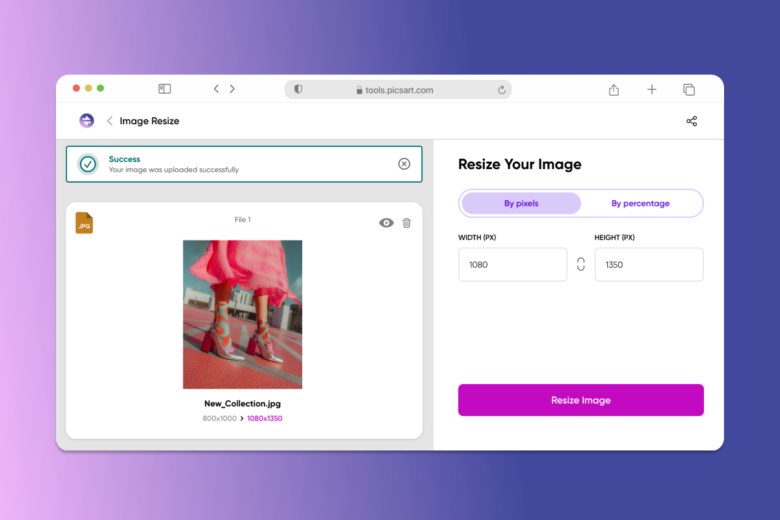
- Open the Resize Image tool.
- Drag and drop an image into the dotted box, or click Select Image to upload a picture from your library.
- Next, choose By Pixels in the right-panel toolbar to set the width and height of your resized picture. Alternatively, you can choose By Percentage to make your picture proportionately smaller.
- When you’re finished adjusting the settings, click Resize Image.
- Click Download Image to save your newly resized image.
Best practices for image resizing
Whether you’re resizing images for your Facebook profile picture or upscaling photos before printing, here are a few tips to help you resize images properly.
1. Understand your image format
Several image formats are commonly used, including JPEG, PNG, GIF, and BMP — and each format has its own strengths and weaknesses. For example, JPEG is ideal for photographs and complex images, while PNG is better for images with transparency and sharp edges.
When it comes to image quality, there are several factors to consider. Resolution is one of the most important, as it determines how many pixels are used to create the image. The higher the resolution, the better the image quality. Compression is also important, as it can affect the final image quality. Some formats, such as JPEG, use compression to reduce file size but can result in a loss of quality. Other formats, like PNG, use lossless compression, which maintains image quality but results in larger file sizes.
Ultimately, choosing the right image format and ensuring proper resolution and compression can greatly impact the quality of the final image.
2. Maintain your image quality
The quality of an image can be measured by its pixel resolution. The general rule of thumb is that the higher the pixels, the higher the resolution, and thus the higher quality the image looks. The lower the resolution, the grainer, and the more pixelated it might look. Fortunately, using an online image resizer can help you avoid resolution issues.
To maintain your image quality, make sure to maintain the aspect ratio of the original image to avoid distortion. In addition, try resizing the image to the exact dimensions needed for your specific case. For the best results, use high-quality image compression to reduce the file size without sacrificing your visual quality.
How to reduce image size without losing quality
How do you resize an image without losing quality? You already know that image quality is essential, especially when you’re posting on social media or sharing content for your brand.
Maybe you need to crop a PNG or JPG image for work and need it to look high-quality and professional, or you want to resize your business card without sacrificing its resolution. You can’t risk calculating the precise pixel resolution on your own and end up with a poor-quality image.
The good news? With an online resizing tool like Picsart, you can reduce your image size or upscale pictures instantly to meet your content needs. When it comes to resizing images, you can be worry-free with Picsart. Thanks to our user-friendly, accurate tools, there’s no chance of ending up with a pixelated picture.
How to resize images for different platforms
From Instagram Stories to Youtube thumbnails, resizing images for different platforms is a key aspect of content creation. To reduce your image size or quickly upscale images, you can use online photo editing software or free online tools like Picsart.
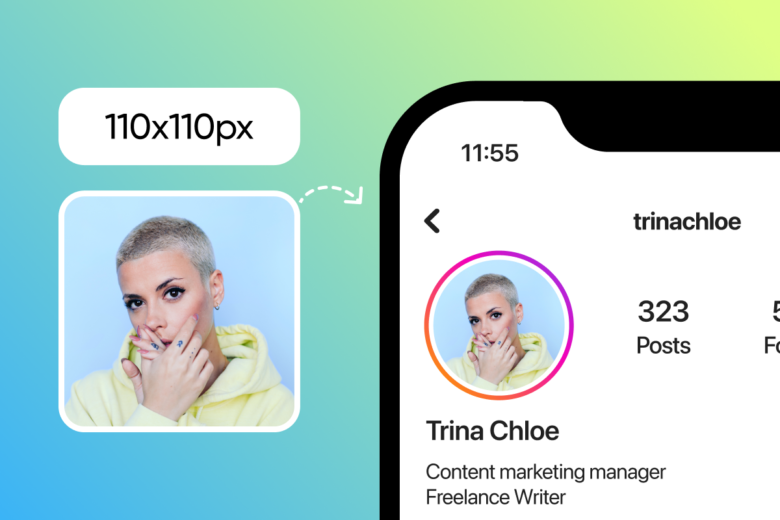
Make sure to consider the platform’s resolution and aspect ratio before resizing images. For example, social media platforms have specific image size requirements that vary depending on the platform. In addition, it’s crucial to compress images without compromising their quality to ensure fast loading times.
Some image size requirements for social media platforms include:
- Facebook cover photo size: 820 x 312 pixels
- Facebook profile photo size: 180 x 180 pixels
- Twitter profile picture size: 400 x 400 pixels
- Pinterest Pin size: 1000 pixels x 1500 pixels
- Instagram profile photo size: 110 x 110 pixels
Resizing pictures for another platform? Check out our comprehensive guide to social media image size requirements.
What size formats does Picsart support?
Picsart supports multiple image size formats, including:
- Instagram Story size: 1080 x 1920 pixels
- Instagram square size: 1080 x 1080 pixels
- Instagram portrait size: 1080 x 1350 pixels
- Facebook post size: 1200 x 630 pixels
- Youtube profile picture size: 1080 x 1080 pixels
Picsart also supports image sizes for Twitter, YouTube, LinkedIn, and other popular social media platforms. If you can’t find your preferred image size format, you can enter your own width and height to resize your picture manually.
Resizing images: frequently asked questions
Before you start resizing your pictures, here’s everything you need to know about image formats, resolution, and quality to bring your picture to life.
- What is the ideal image resolution for web use?
The ideal image resolution for web use is 72 pixels per inch (ppi) or dots per inch (dpi). This is because computer screens have a limited display resolution, and higher-resolution images will not display any sharper. If you’re planning to print a picture, a higher resolution of 300 ppi is recommended for a sharp image.
- How does image resizing affect file size?
If you make an image smaller, the file size will generally decrease. Meanwhile, if you make an image larger, the file size will increase. When you resize an image, you’re changing the number of pixels it contains. Fewer pixels mean less data, resulting in a smaller file size.
- Can I resize images without losing quality?
With online image resizing tools like Picsart, you can instantly reduce image size without losing quality. Choosing the right file format, maintaining the image’s aspect ratio, and starting with a higher-resolution image can also help maintain quality.
- Which image format is best for resizing?
The best format for resizing depends on the type of image. For raster images, formats such as PNG or TIFF are better for resizing than JPEG since they’re lossless and can preserve more detail. However, if the image is meant for web use and needs to load quickly, JPEG may be the better option despite some minimal loss in quality.
- How can I resize images for printing purposes?
You can easily resize images for printing using online tools like Picsart. When you’re resizing the image, make sure the resolution is set to at least 300 DPI for optimal print quality. In addition, save the image in a high-quality format such as JPEG or PNG for printing.




