By now, we’ve all probably seen a friend, family member or coworker take a video call at the beach or in front of the Eiffel Tower. While we might have been fooled for a second into thinking that person was really there, it all clicked: that person wasn’t actually dialing in from Cancun or Paris; it was just a custom zoom background.
As many of us around the world continue to work from home, it might be time for us to switch things up with a new background or even a rotation of various ones to use throughout the week.
After all, a little change certainly never hurts.
What Kind of Background Should I Use?
The Obvious Choice: Your Favorite Destination
Landscape and cityscape images from your personal library of travel photos are great options for a Zoom background and not just because they are literal backdrops. Travel photos are also ideal because they contain large graphic elements like buildings, monuments, mountains, and shorelines. Since these sizeable elements aren’t as visually distracting as intricate details, this means that a landscape background won’t take away from the conversation going on in the foreground. Instead, the image will set the scene, transporting the meeting to an idyllic stage.

By Baley Zindel on Unsplash
Your Space, Just Tidier
When you’ve just finished cleaning up your workspace, snap a photo of it — preferably of the wall behind where you usually take your video calls. Then, if you happen to have to take a call but haven’t had a chance to tidy up in a while, you can use that photo as your Zoom background. Our bet is that no one will even know the difference, but if someone does catch on, don’t panic. You’ll be the hero of the meeting when you explain the ingenuity behind this little trick.
 By Jarek Saborski on Unsplash
By Jarek Saborski on Unsplash
House Swap
In stock photo banks, you can find tons of images of swanky mansions and hip minimalist lofts. So what if you don’t actually live there? Try out your would-be dream house as a Zoom background and see how it feels. If anyone asks about your palatial digs, you can share your new expertise and help them create a background of their own.

Custom Graphic
Create a stunning wallpaper in just a couple of seconds by selecting a photograph or ready-made pattern from the Picsart image bank and dropping it onto a blank canvas. Look for graphics with big elements and clean lines, so that the image won’t interfere with a viewer’s ability to understand what you’re saying during a call. Avoid busy prints or images that contain people, cartoon characters, text, or stickers. After all, you deserve to be the center of attention when you’re presenting on-screen.
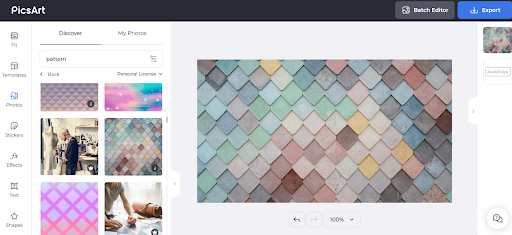
By Andrew Ridley on Unsplash
Sign of the Times
Over the last couple of years, many of us have learned how to hold an event at home — from work gatherings to book launches and even weddings. In the background of these special kinds of calls, try using an event poster that features the name or theme of the event. Include a logo if it’s corporate or an abstract design if it’s a more laid-back event. This is also a great option for celebrating holidays and causes. For example, you can create a company-wide Pride month background and share it with your team to use during June. Or, if you happen to partner with a particular non-profit, you can create an eye-catching poster to raise awareness about that organization, too.
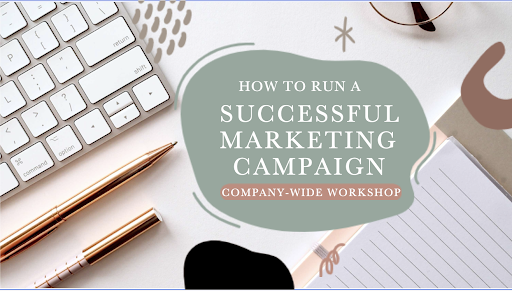
How Do I Make a Zoom Background in Picsart?
Step 1: Choose the right canvas size. A Zoom background has a 16:9 aspect ratio, and Picsart has a canvas just that size, so you won’t need to measure anything.
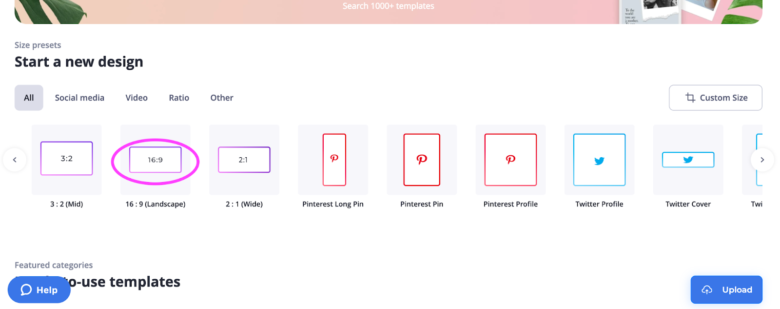
Step 2: Decide what kind of background you want to make and head over the “Photos” option in the left-hand menu. Search for the type of background you’re looking for using keywords like “landscape” or “pattern.” You can also get more specific and search for certain cities, themes, or colors. We found the fancy living space image above by searching “modern house.”
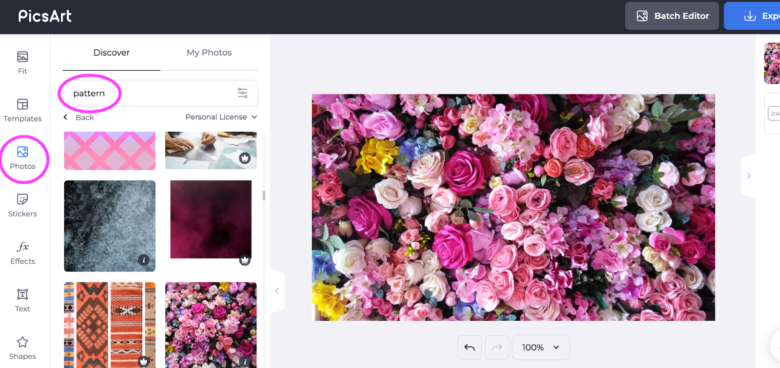
Pro Tip: This is also a great way to resize a photo from your personal library. Upload your picture by clicking on “My Photos” above the search bar and then the gray “Upload” button down at the bottom of the toolbar. Remember to choose a high-resolution photo so that it won’t look grainy in full-screen. Once you’ve uploaded your photo, stretch or compress it to fit the 16:9 canvas by pulling at the corners instead of the top, bottom, or sides. Using the corners maintains the ratios of your photo and avoids any potential distortion.
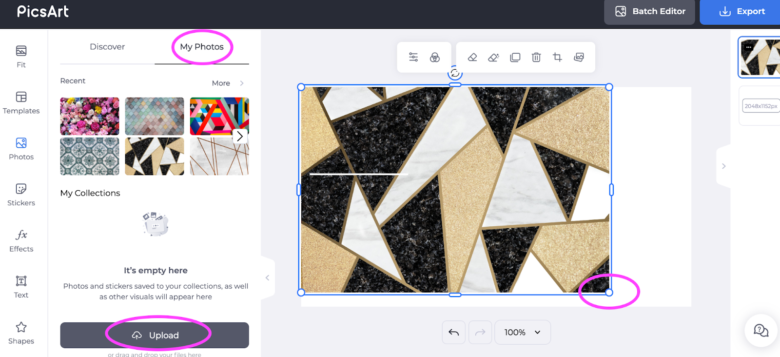
Step 3: Export your design using the blue button in the top right-hand corner of the screen.
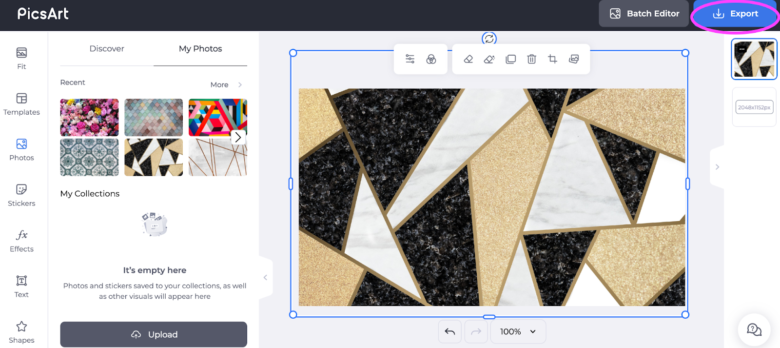
How Do I Change the Background Setting on Zoom?
Step 1: Make sure Zoom’s Virtual Background Feature Is Enabled
To enable the Virtual Background feature:
- Sign in to Zoom in a web browser, not in the desktop or smartphone app.
- Click “Settings” and choose “In Meeting (Advanced)” from the list. We’ve highlighted this option in blue in the image below. Then, as you scroll through the in-meeting options, you’ll find the toggle to turn on virtual backgrounds and the check box for allowing the use of video backgrounds as well. Pull the toggle to the right to enable custom background image use and check the box below if you want to someday add video content as well.
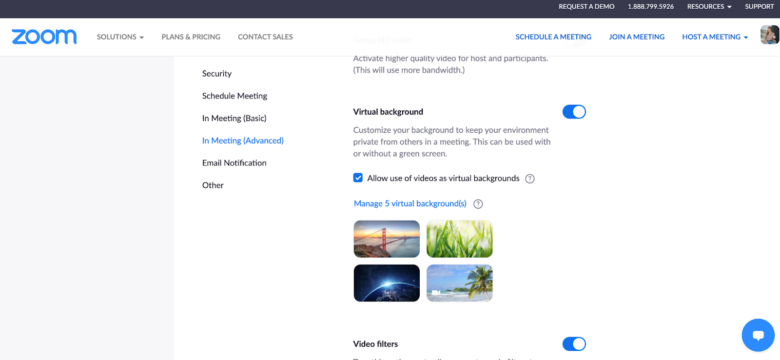
Step 2: Enable Your Virtual Background During a Meeting
- In preparation for your meeting, go to your preferences once you have the desktop application open.
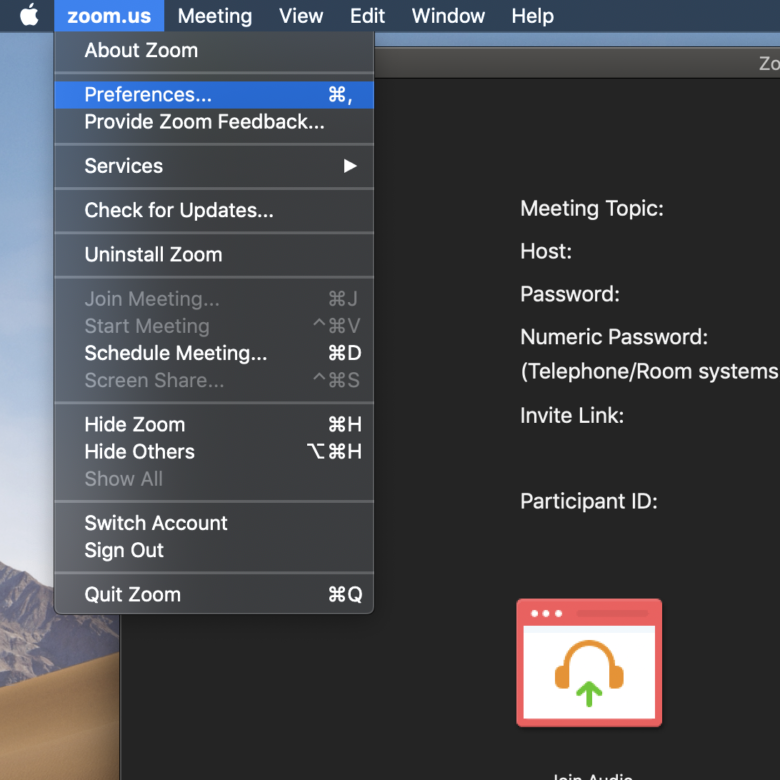
2. Add all the virtual backgrounds that you want by selecting “Virtual Background” from the menu and then clicking on the plus sign to add image files saved on your computer.
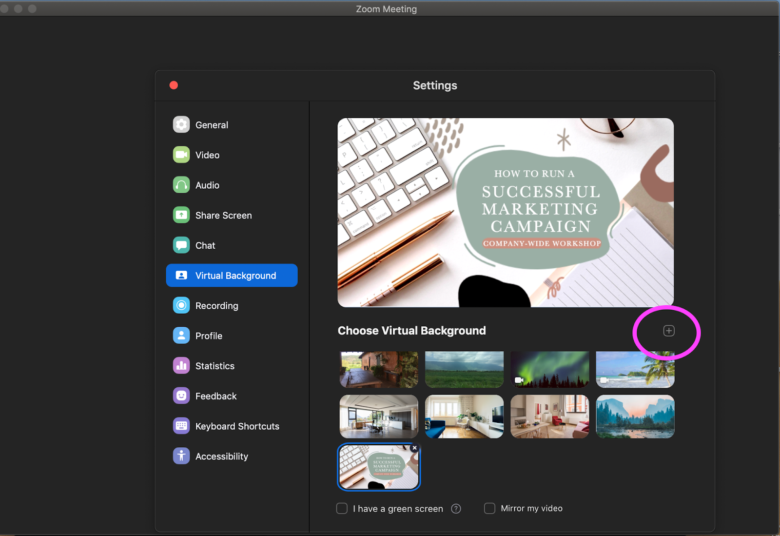
3. Then, once in your meeting, click on the little arrow next to the camera option. A menu will pop up. Select “Choose Virtual Background…” to apply one of the images that you added in the previous step.
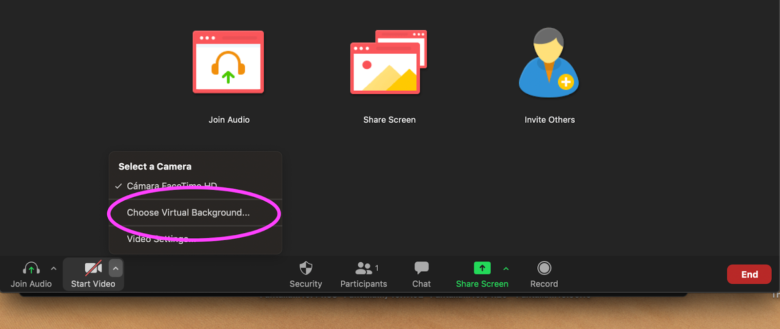
Create at the Speed of Culture
Picsart is a photo and video editing platform and creative community. A top 20 most downloaded app worldwide with over 150 million monthly active users, its AI-powered tools enable creators of all levels to design, edit, draw, and share content anywhere. The platform has amassed one of the largest open-source content collections in the world, including photos, stickers, backgrounds, templates, and more. Used by consumers, marketers, content creators and businesses, Picsart tools fulfill both personal and professional design needs. Picsart has collaborated with major artists and brands like BLACKPINK, Taylor Swift, Lizzo, Ariana Grande, Warner Bros. Entertainment, iHeartMedia, Condé Nast, and more. Download the app or start editing on web today, and upgrade to Gold for premium perks!




