It’s no secret that we present ourselves differently across social media platforms. Instagram is all about posting pictures of your dog and photo dumps of weekend adventures. Twitter exists for in-the-moment breaking news and off-the-cuff content. But, LinkedIn is all business. It’s a space where you put your best foot forward to network, share links to your portfolio, and highlight your professional and academic accomplishments. That’s why a LinkedIn banner, unlike other social media images, is a bit more serious.
On Twitter, especially if you have a personal account, your header may feature a funky design or your favorite vacation picture. But your LinkedIn banner should represent the work you do. It should let connections, potential employers, and clients know just how good you are at your job.
What is a LinkedIn Banner?
A LinkedIn banner is the rectangular design behind your profile photo on your account page. LinkedIn banners are technically optional, but why miss out on an extra branding opportunity?
Businesses often use a LinkedIn background to feature their brand colors, product, and/or values. But individuals also have the option to upload a LinkedIn banner, giving them space to visually provide context on their work or expertise. If you’re not sure where to start, a simple cityscape, texture, or gradient image can make for a visually-appealing LinkedIn background to compliment your profile picture.
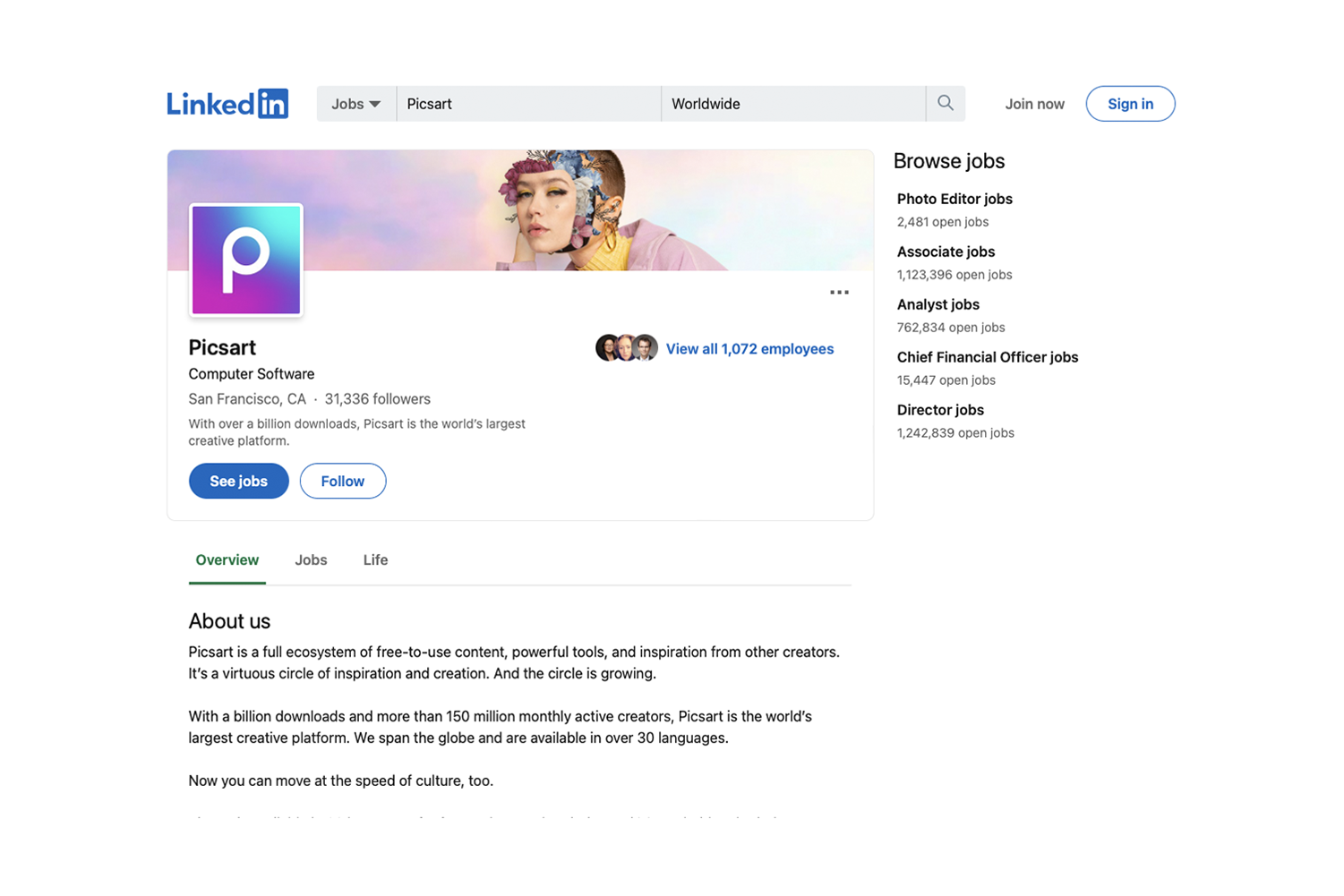
What is the Purpose of Having a LinkedIn Banner?
The more space you have to visually capture someone’s attention, the better! So when you’re setting up your presence on a social media platform, you should use every last pixel to tell your story.
If you’re a business, your LinkedIn banner is a perfect place to cue viewers into your services and brand values. You can also use this area for professional temporal content like marketing campaigns or business milestones. At Picsart, for example, we changed our LinkedIn banner to a special edition one when we celebrated our 10th anniversary. It made for an eye-catching way to visually celebrate a business milestone with our fans and creators.
If you’re an individual, the LinkedIn background image contributes to the overall feel of your profile. It’s also a great place to showcase something that’s professionally important to you that wouldn’t be otherwise seen in your resume. So, if you work in the luxury goods industry, you may want to fill this space with an image of a high-end textured material or product. If you’re a passionate environmental activist outside of work, this is the space to post a photo of a natural environment that’s important to you.
What are the Best LinkedIn Banner Sizes and Formats?
Whenever you invest time in making a high-quality, custom image for your social media accounts, it’s important to get the sizing right from the start. This ensures that the platform won’t compromise the quality of your image or crop in a weird way. Remember, social media image sizes vary by platform and device.
Here are the LinkedIn banner dimensions:
- LinkedIn company page banner size: 1536 x 768 pixels
- LinkedIn personal page banner size: 1584 x 396 pixels
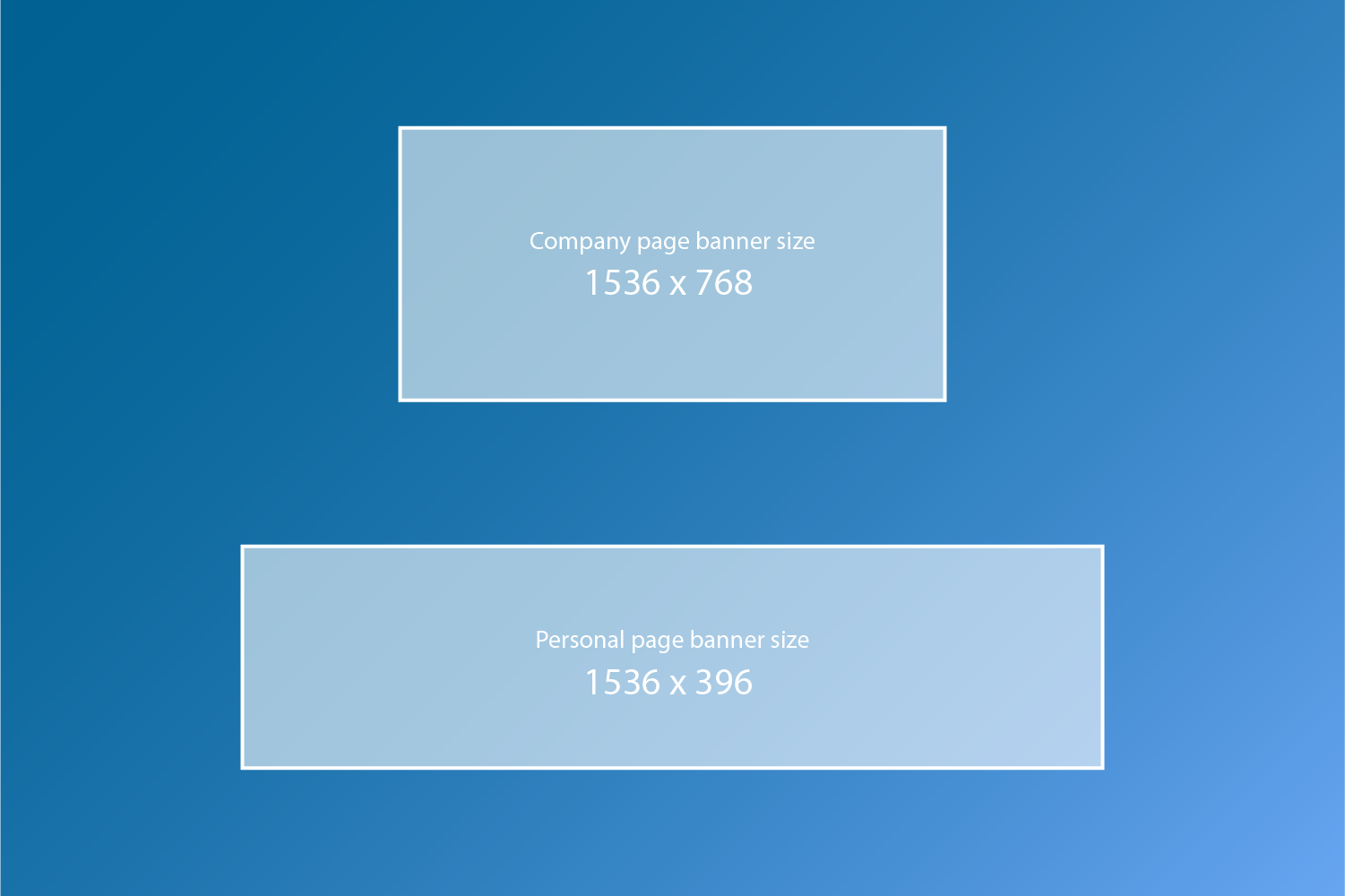
The maximum file size for LinkedIn banners is 8MB. For best results, always use the highest quality possible without going over the limit. The best file formats for LinkedIn headers are JPEG and PNG. You can also use a LinkedIn template to make sure you get sizing right every time.
If you’re looking for real LinkedIn company page banners for inspiration, check out some of these best LinkedIn banners:
- Salesforce
- IBM
- Airbnb
- Trello
- Mercedes Benz
- Oracle
- Mail Chimp
- Deloitte
- Nike
- Lego
- Picsart
What to Avoid When Creating a LinkedIn Background
Busy Banners:
Since your profile photo overlaps a bit with your banner, it’s important to create visual harmony between these two elements. If your LinkedIn logo is already detailed and you place it on top of a complex background, the space will look muddled. Remember that most brand pages use their logo as their avatar, so consider whether using your logo in your LinkedIn banner will look duplicative.
Clashing Colors:
Stay on theme. In your banner, use or complement the colors in your profile photo or logo. If you’re wearing a bright shirt or standing against a colorful background in your avatar, consider using a banner background color that compliments it. If you’re not sure where to start, check out our easy guide to color theory.
Covering Up:
Make sure that important elements of your LinkedIn cover image aren’t covered up by the profile photo. Pay special attention to text. Also be sure to double check how it looks on both mobile and desktop, since the images crop differently based on the device you view them on.

How to Make a LinkedIn Banner with Picsart
Now that you know what LinkedIn banner size you need, it’s time to start designing for your brand or personal page. If you simply want to quickly resize an image or remove a background, Picsart Quick Tools can help. For creating, read on.
On the Web
Here’s how to create a custom LinkedIn cover photo in Picsart web tools:
1) Go to Picsart Web and scroll across the Templates section until you see the LinkedIn logo. Then select either LinkedIn Company Banner or LinkedIn Personal Banner.
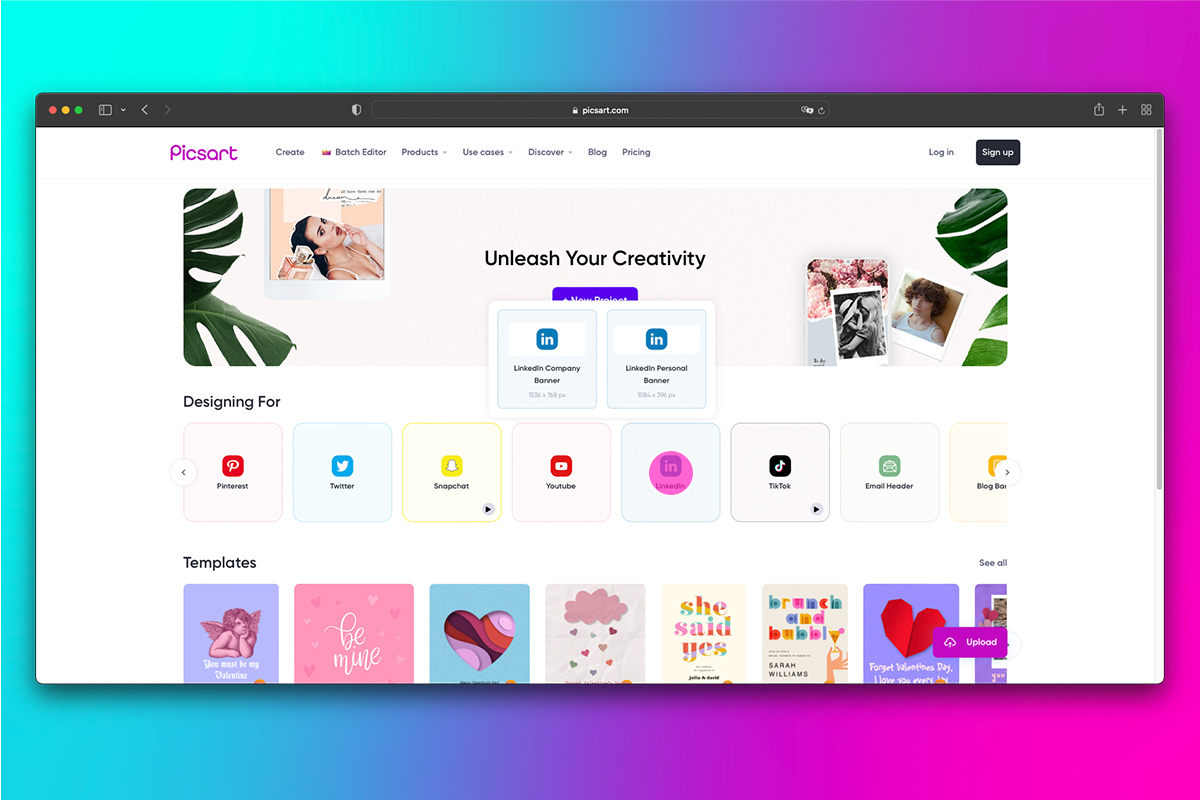
2) Select the template with which you’d like to work. Keep in mind that you customize almost any detail in the following steps to get the right LinkedIn banner size for you.
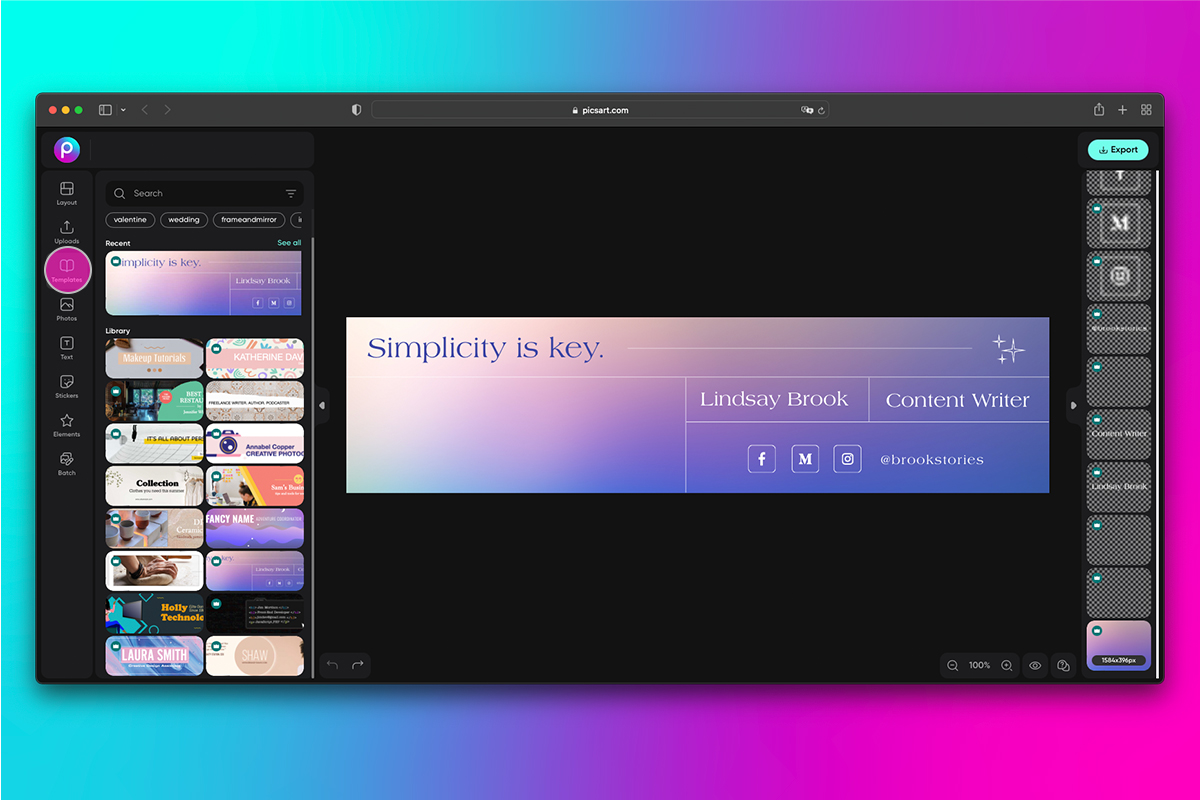
3) Now, let’s customize your personal LinkedIn banner. In the right-hand panel of your screen, you will see miniatures of the graphic elements currently on your canvas. You can change editable elements like fonts or some shapes by clicking on the element here. You can remove elements by clicking on the three dots in the corner of the miniature and selecting Delete from the menu that pops up. Many graphic elements, like photos and stickers, will need to be deleted and replaced unless they are editable.
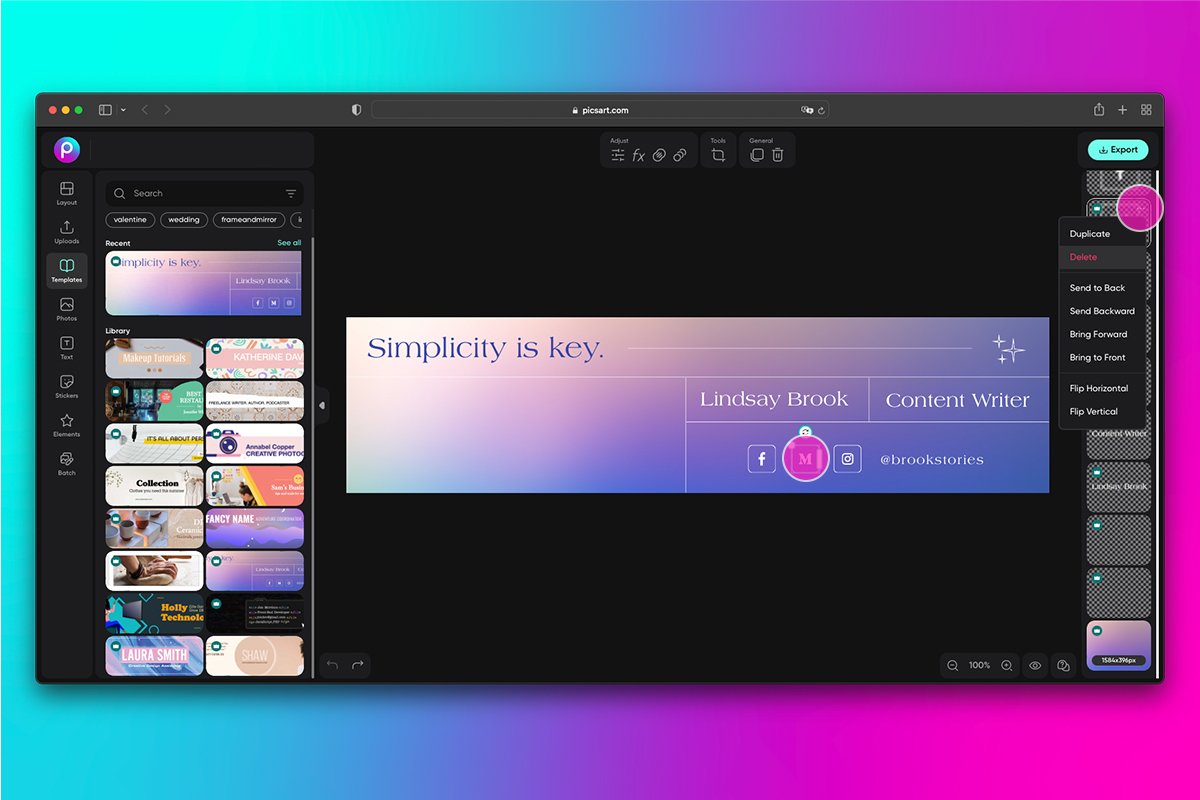
4) If you wish to change the font, simply click on the text box to start editing it. Select the font icon from the toolbar over your canvas. You will see options for different font styles and sizes.
To change the text color, click on the droplet icon in the toolbar above your canvas, and use the color picker or ready-made hues to get the perfect tonality.
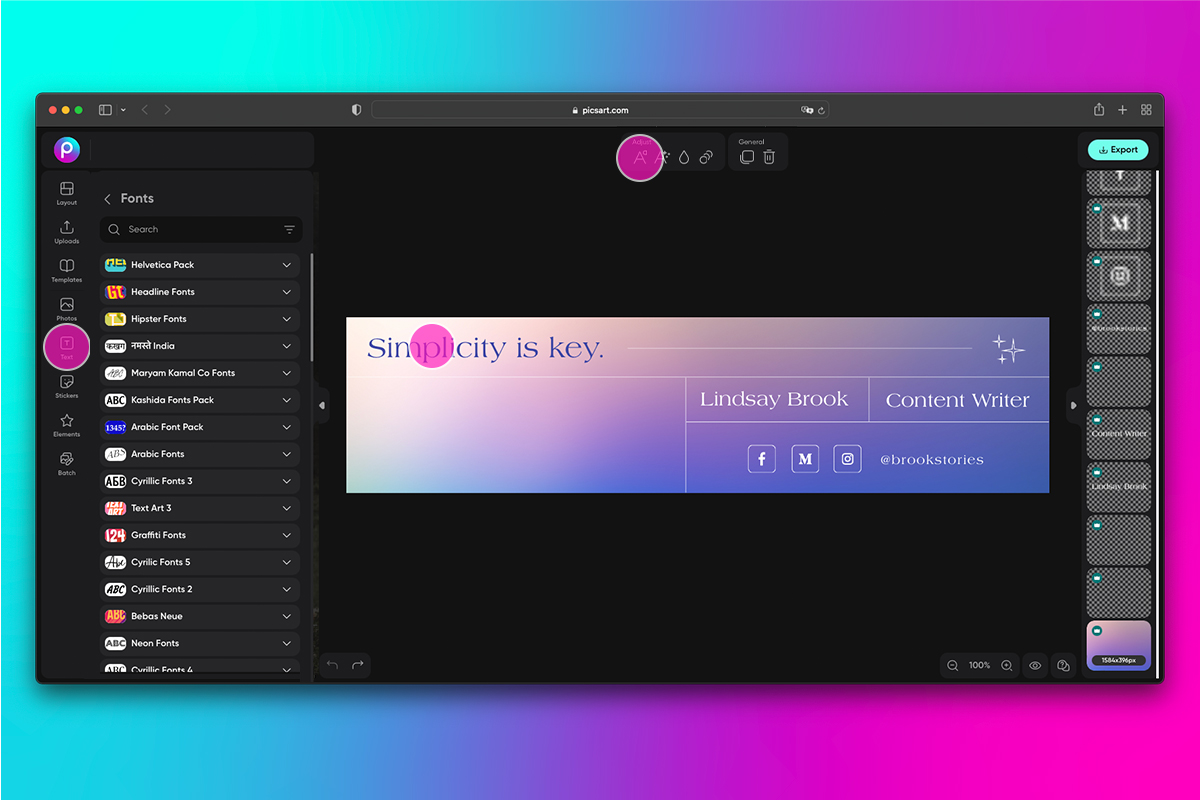
5) To replace photos and stickers in a template, first delete them in the layers view on the right. Then, click on Photos in the toolbar on the left and search our image library. You can also import images by clicking on the My Photos option and uploading a picture from your own library.

If you’re looking for a particular sticker or social media icon, click on Stickers and search for the right image for your account. Resize and move any elements as needed by dragging on them.
6) When you’re happy with your design, it’s time to upload it to LinkedIn. Click Export, then choose your file size and file type based on the recommended LinkedIn banner sizes shared above.
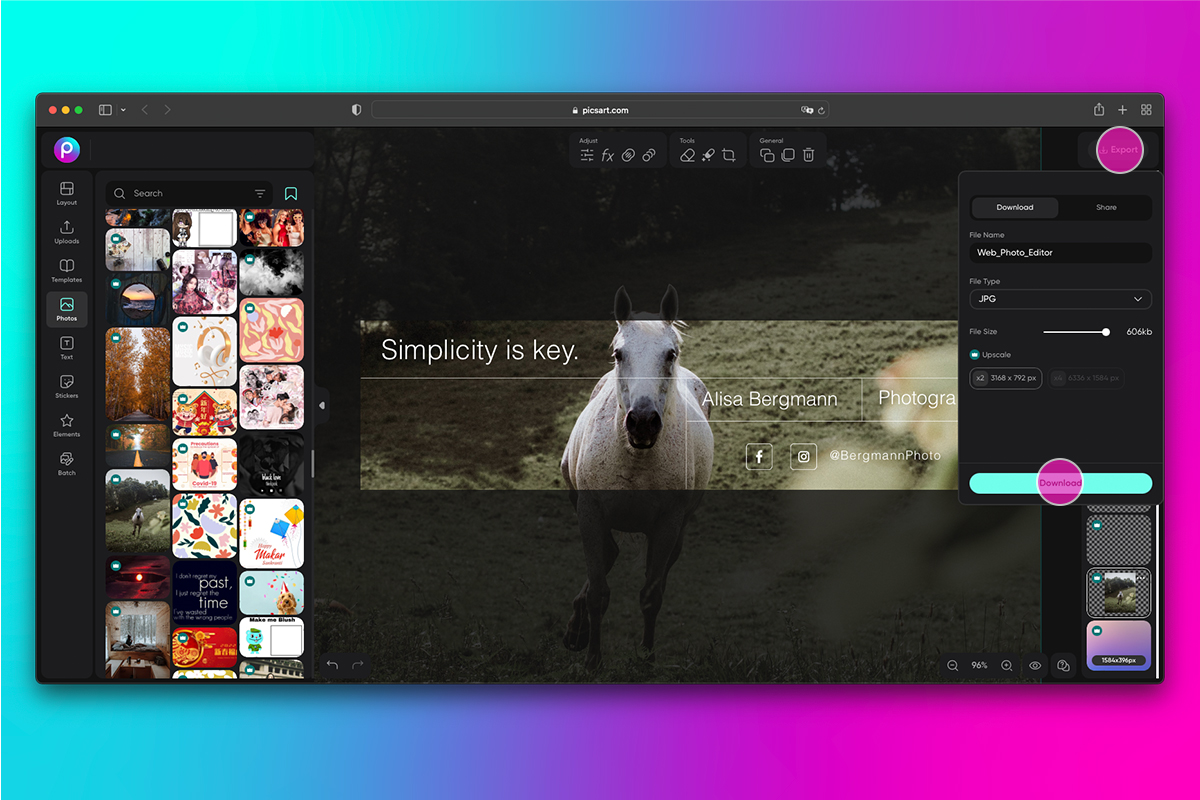
Don’t like templates? We have a ready-made blank canvas that’s in-line with the 2022 LinkedIn cover photo size. Return to Step 1, but instead of choosing a template, select LinkedIn under Designing For. Then, from the pop-up menu select the banner size that best suits your needs, based on whether you’re designing for a professional or personal profile. Finally, get to work on your from-scratch creation.

On the App
Do you prefer to design on mobile? If so, here’s how to design a custom LinkedIn background photo in the Picsart app:
1) Open the Picsart app on your mobile device and press the plus (+) button at the bottom of your screen to start a new edit. Scroll down to Free Photos and select your favorite.
2) Scroll across the preset crop options and select LinkedIn. This will automatically crop your photo in the correct LinkedIn banner size.
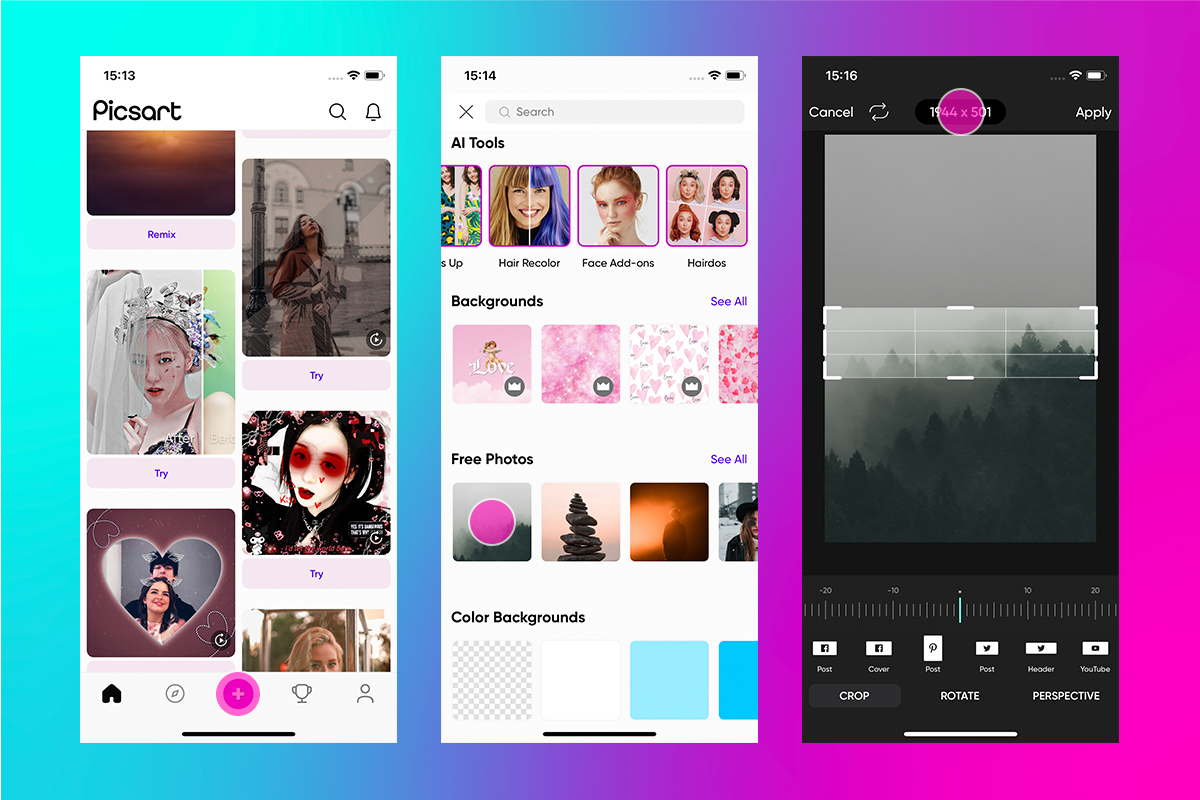
3) Add design elements like Stickers, Text, Filters, Masks and more to get the best LinkedIn company page banner.
4) When you’re done, tap Next and Save your image to your phone. The upload it to your LinkedIn page.
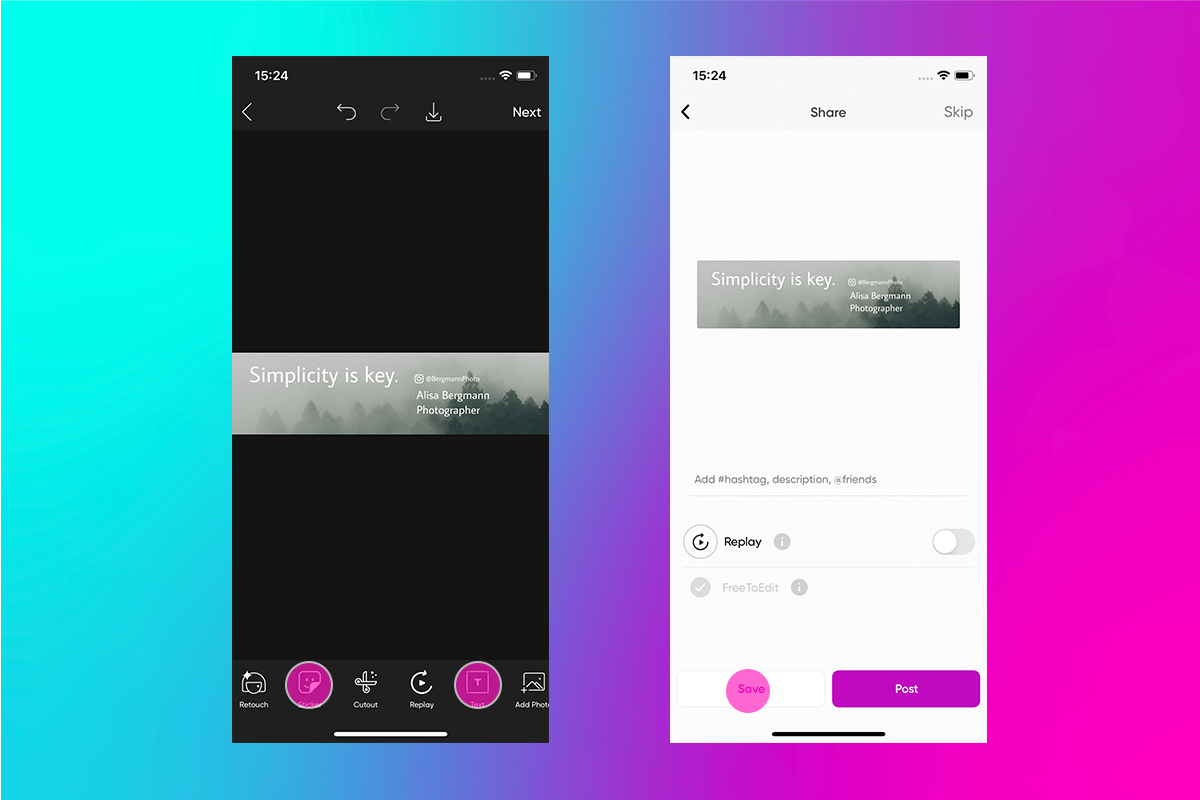
Create at the Speed of Culture
Picsart is a full ecosystem of free-to-use content, powerful tools, and creator inspiration. With a billion downloads and more than 150 million monthly active creators, Picsart is the world’s largest creative platform. Picsart has collaborated with major artists and brands like BLACKPINK, Taylor Swift, the Jonas Brothers, Lizzo, Ariana Grande, Jennifer Lopez, One Direction, Sanrio: Hello Kitty, Warner Bros. Entertainment, iHeartMedia, Condé Nast, and more. Download the app or start editing on web today to enhance your photos and videos with thousands of quick and easy editing tools, trendy filters, fun stickers, and brilliant backgrounds. Unleash your creativity and upgrade to Gold for premium perks!




