A collage is a design technique used to display multiple visual elements in a strategic, creative layout. A collage can consist of magazine and newspaper cutouts, fabrics and textures, photographs, text, artwork, and other objects that are glued to a larger piece of paper or canvas or created digitally. In this article, we’ll dive into all things collage making, including the elements of a good collage, how to choose the right font when creating a photo collage with text, and then show you how to make your own collage.
Elements of a Good Collage
A good text collage is eye-catching and has just the right amount of detail. It should also convey a mood or general theme that your reader should comprehend almost instantly. You can easily cover some of these top collage elements by using collage templates. Luckily, there’s a collage maker tool in Picsart that’s easy to use if you’re new to collage making.
1. Grid Design
Choose a creative grid design that fits all of your elements. A traditional photo grid might come to mind, but don’t be afraid to think outside of the box and choose a nontraditional grid that allows your elements to overlap for a cool, modern look.
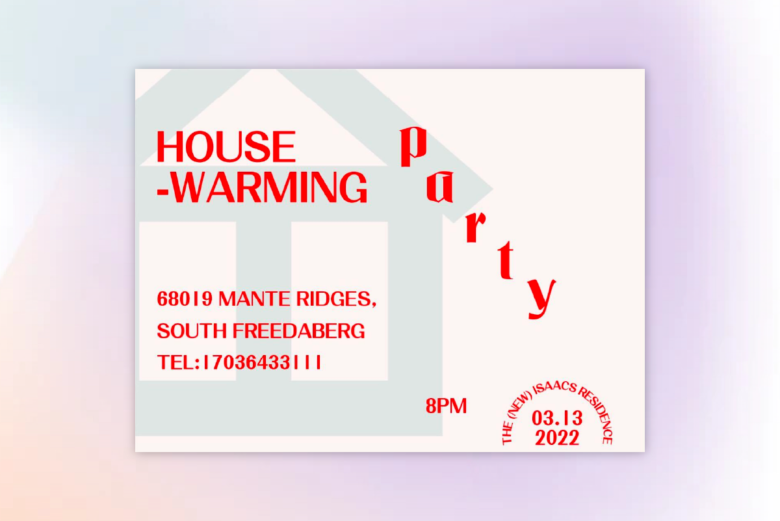
2. Stick With a Theme
Whether you’re creating a photo collage or a moodboard, your finished result should convey a general concept, mood, or feeling. For example, if you want to create a holiday-inspired Facebook cover or collage for Instagram, you might include holiday colors and festive elements to reinforce that seasonal theme.
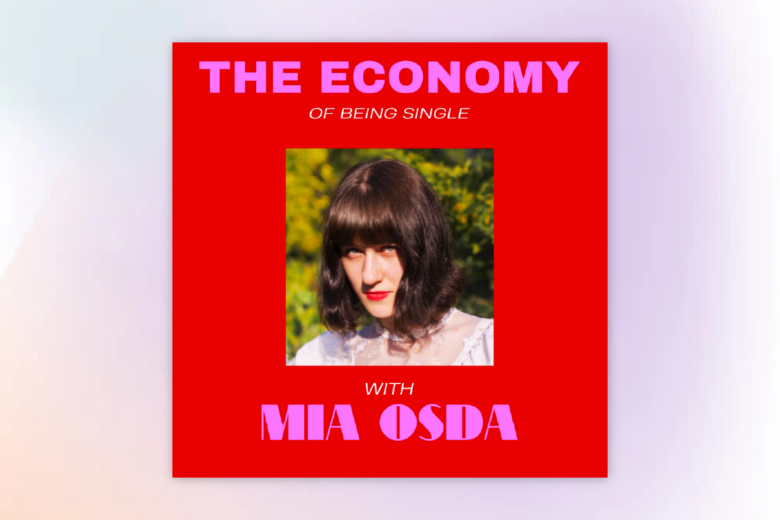
3. Color Contrast
Consider combining different colors in order to create an eye-catching contrast in your text collage. Unless you want to create a calming monochromatic look, throwing in a bold color such as red, yellow, or orange as an accent can make your text collages really pop.
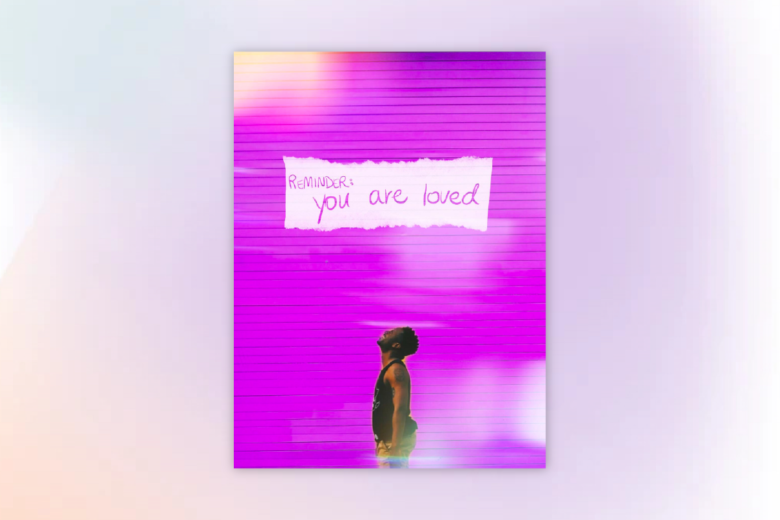
4. Mix Textures
Using artificial textures in a digital collage can make your design contemporary and noteworthy. Be bold by mixing contrasting textures and colors to bring your collage to life. Textures can also add a 3D effect, which brings us to our next tip.
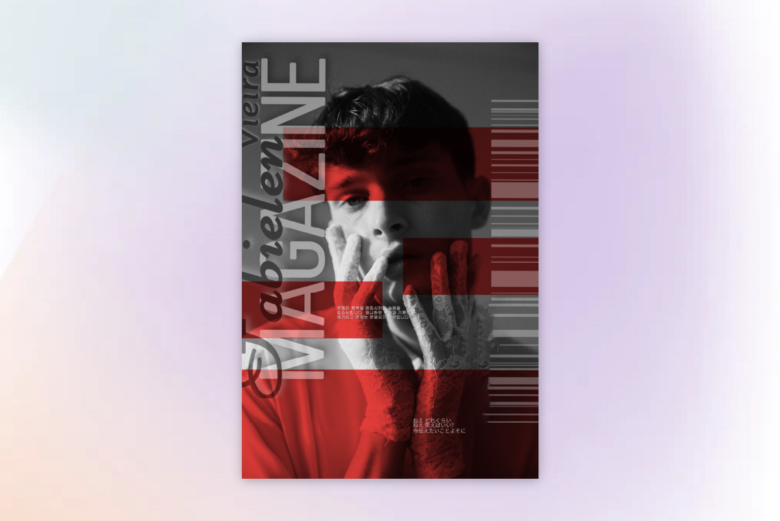
5. Go 3D
We’re often used to seeing one-dimensional designs, especially when it comes to digital collages. Editing tools and photo collage apps like Picsart allow you to go beyond one-dimensional collage graphic designs to create a feeling of 3D movement. Check out unique features like Perspective and Dispersion to add a multidimensional spin to your design. You can also use the Text Bend Tool to add a curved text effect that will add multi-dimensional feel to any photo collage with text!
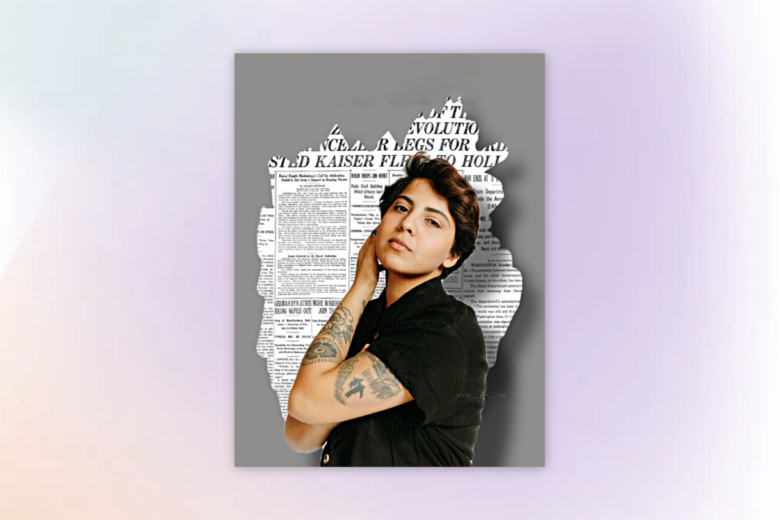
6. Don’t Overcrowd
An overcrowded collage may leave your reader confused since it’s hard to know where the eyes should focus first. So, be strategic about the number of elements you’re placing on your collage. Take a step back and see if your collage looks cluttered. Removing one or two elements and rearranging can make all the difference. If you’re not sure where to start, consider using one of these 25 photo collage templates.
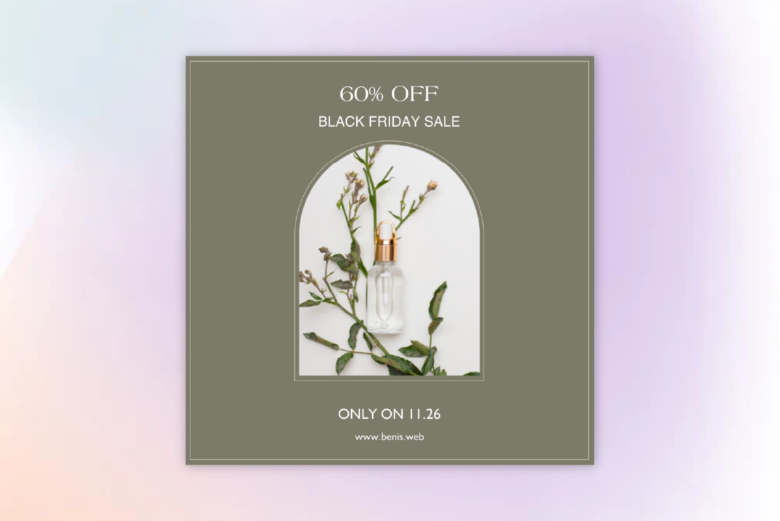
7. Geometric Shapes and Patterns
Aside from images and text, adding geometric shapes and patterns can help catch your reader’s eye and diversify your collage. Get creative with colored shapes and abstract patterns for a personalized feel. If you need some geometric inspiration, check out these 15 geometric designs and patterns to add to your designs.

8. Combine Images and Text
Adding a text to a picture collage not only brings a certain level of sophistication to your design but allows you to convey a message supporting your collage theme. It’s a great visual communication technique that keeps your collage versatile.
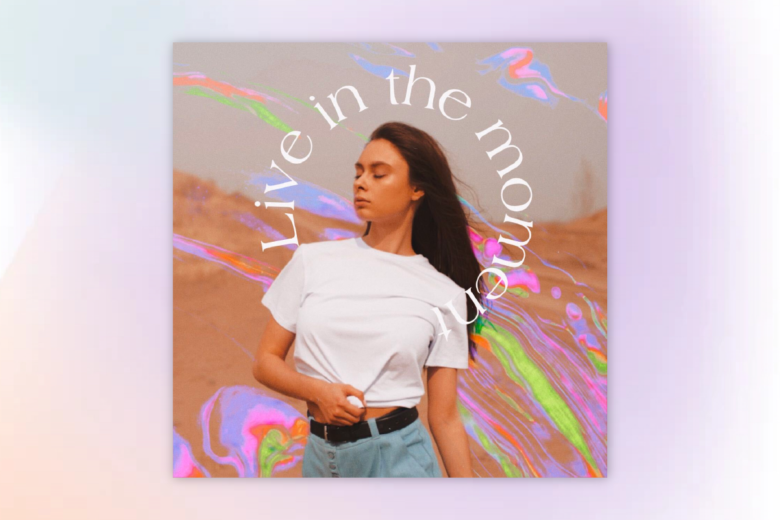
Another way to add text to a collage while making it easy to read is by highlighting the text itself. Consider using Picsart’s Text Highlight tool if you’re editing on your mobile device to change the background of your text. It’ll make your text overlay more legible while also drawing the viewer’s eye towards the text first. Moreover, text is a great way to add a fun pop of color or a little more personality to any photo collage with writing on it.
9. Filters
Adding the right filters to photos in a collage can help support an overarching theme or make photos taken at different times feel more cohesive. Whether you add a filter to the entire collage or to individual photos while working in a photo collage maker is up to you. For example, we recommend adding the same retro filter to all of the photos in a collage if you’re going for a vintage look.

10. Make It Personal
Adding hand-drawn imagery or handwritten text can add a personal touch to a text collage. These elements can make your collage personable and memorable.
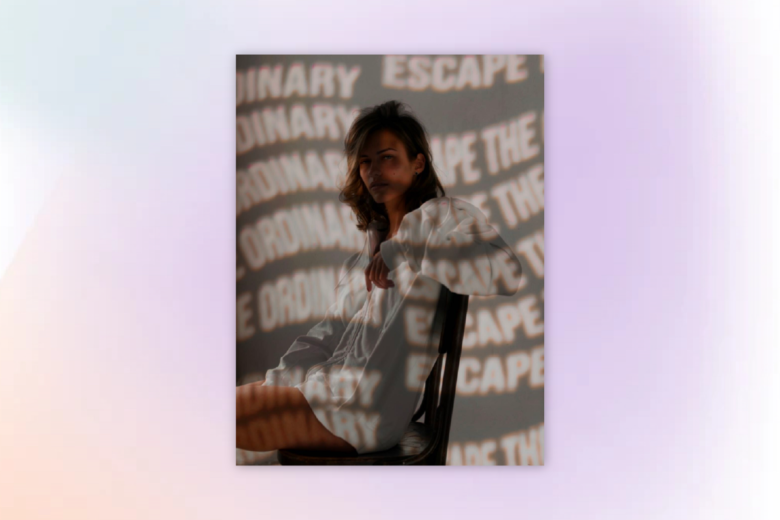
Tips to Arrange Collage Images Around Text
Now that you’ve considered the above collage graphic design elements, we’re going to hone in on how to work with text in collages. Whether it’s handwritten or digitally designed, there are so many ways to get creative with text collages. You can play around with the font style, size, weight, opacity, highlights, and text arrangement.
With so many different creative variations, it’s important to keep one goal in mind: try to create a complementary contrast in your collage. Check out these tips and tricks on how to arrange collage images around text.
-
Collective Composition
It’s important to consider the placement of all the elements in your collage to ensure there is a cohesive layout. Composition is all about how the elements relate to and play off of each other. So, when making a photo collage with text, consider how big your text is and where it is arranged in relation to images and splashes of color. Ensure that the font type and color are legible and that is nothing in the background that clutters the text.
-
Focal Point
A clear focal point provides the user with clarity on where to look first. And the elements around your focal point provide direction on where to look next. If your collage consists of both imagery and text, it’s best to choose one or the other as your focal point. You can establish a focal point through position, size, color, and other techniques. If you decide to make text the focal point, make sure it is eye-catching, easy to read, and at the forefront of your design.
-
Balance
A good collage will have a balanced composition of elements, meaning the design should have equal visual weight throughout the canvas. For example, if one side of your collage has text and images, the other side should not be left entirely empty.
-
Text Background
Whether you’re arranging your text in an empty space or overlaying it on top of an element, make sure that the area behind the text is clutter-free. Your text should be legible either through size, color, background, shading, or typography. Pro tip: Use the Text Highlight tool when in the Picsart photo editor to add a solid or transparent background on text, without interfering with the larger background image in your design.
-
Text Color
This might be an obvious one by now, but text visibility is critical to your design. So make sure the text color, while in line with your overall color theme, contrasts enough to make your message pop. For example, if your background is black, choose a contrasting text color like white, red, orange, or yellow.
How to Know What Font to Use for a Collage
Given the importance of text in a photo collage, you should spend some time picking out the right font. Font type can amplify and reflect your collage’s theme and tone. You might lean towards a romantic calligraphy font for a wedding photo collage, but need a modern and bold font for a collage showing menu updates for a restaurant.
If you’re looking for the best fonts for creative projects, check out these 50 free styled fonts for your next text collage.
What Not to Do When Creating a Photo Collage with Text
When it comes to pairing fonts and images in a collage, remember: don’t clutter, don’t overemphasize, and don’t be afraid to stand out. Be careful not to overcrowd your collage with too much writing, otherwise it may look confusing.
When it comes to font weight and size, don’t make everything big and bold. Instead pair fonts in a complementary way, such as a big bold headline with a minimalist font in a smaller size for supporting text. And don’t worry about sticking to the rules too much. Feel free to break all the guidelines as long as your design looks good to you!
When to Make a Photo Collage With Text
While you can make a photo collage with text for virtually any occasion, there are some occasions where this design technique are commonly used. Consider these occasions to create a photo collage with writing:
- Birthday
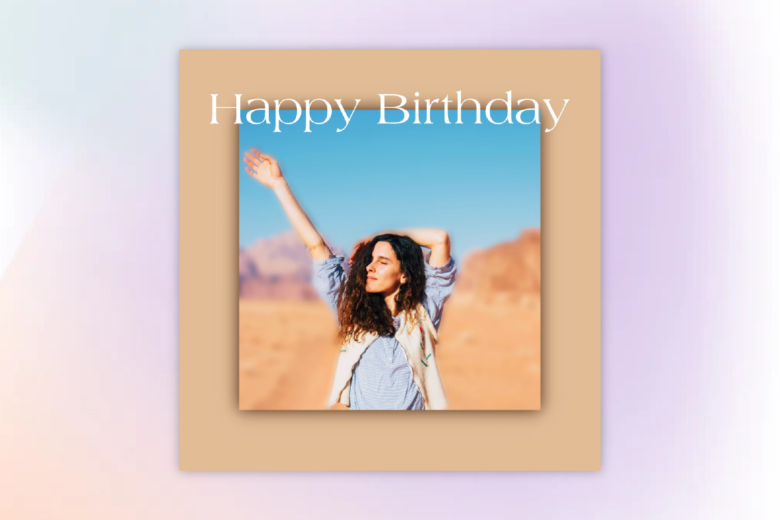
- Restaurant menu
- Holiday

- Anniversary

- Moodboard
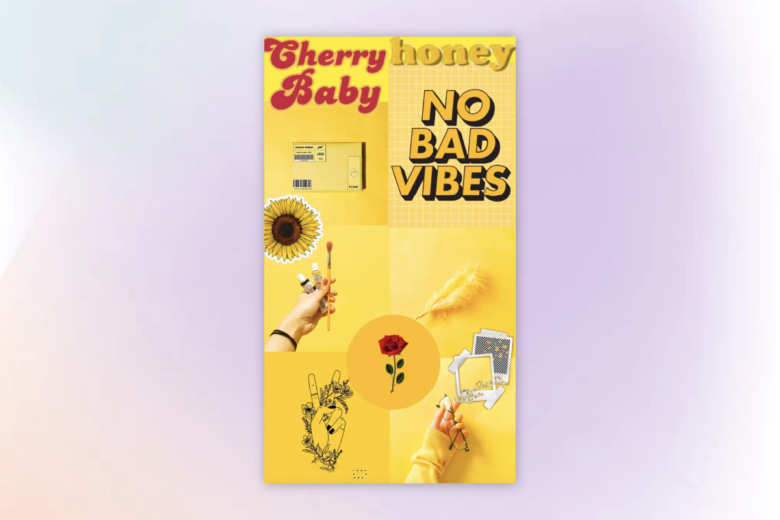
- Real estate brochure
- Scrapbooking

How To Make a Photo Collage With Text
Creating a photo collage with text is quick and easy with the help of an online collage maker. Follow this step-by-step guide to create a beautiful photo collage with text on your own photos.
If editing on web:
1) Open the Picsart Web Editor and start a new project.
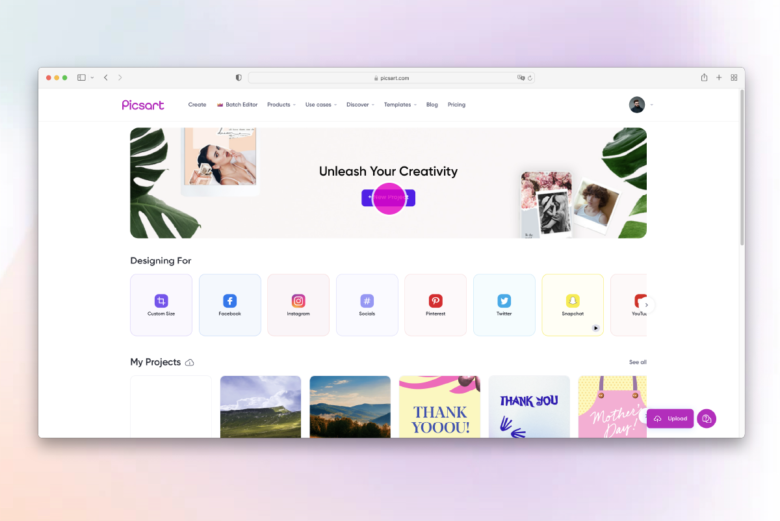
2) Upload your own photo or search for one of free to edit stock photos.
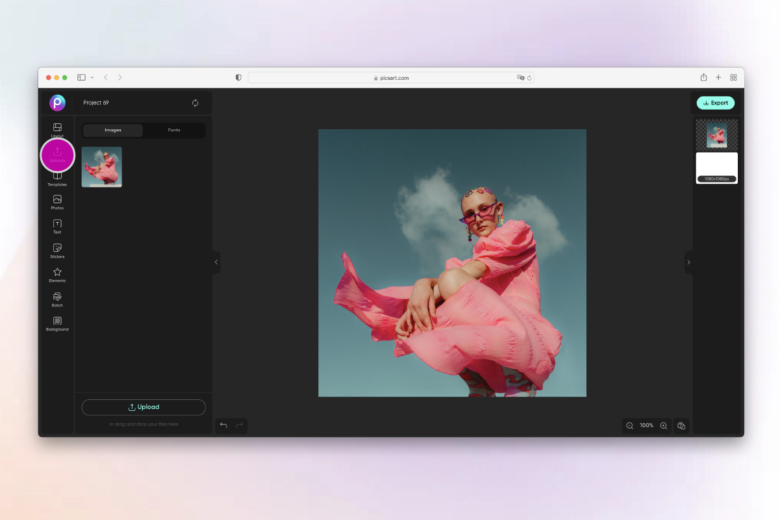
3) Click on the Text tool in the left toolbar, select a heading size, and type your text. Then, use the tools in the above and left panel editors to change the font, size, color, experiment with text styles and more.
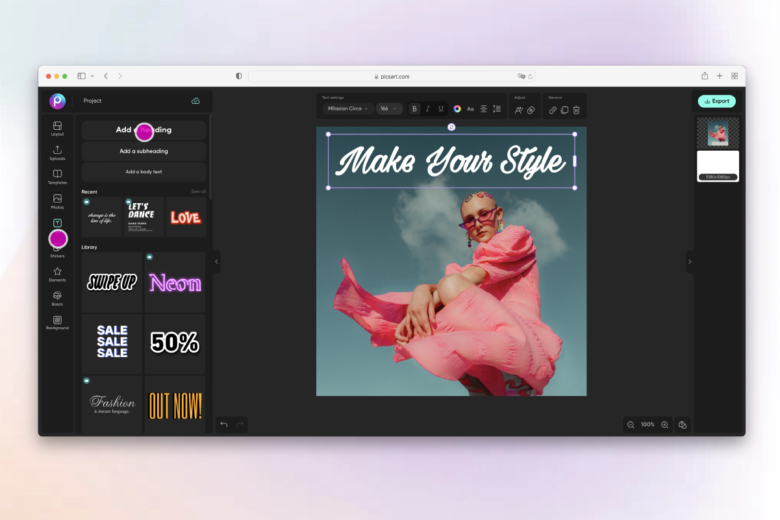
4) Here you’ll see that we changed the font color using the color wheel tool to match a color in the photo. Just click on the color wheel, then click on the box that says Fill and you’ll see a color dropper appear. Hover it over your image and select the color you want. You’ll see your text instantly change color. Repeat as many times as needed.
Use the Blend tool in the upper panel toolbar to further adjust as needed.
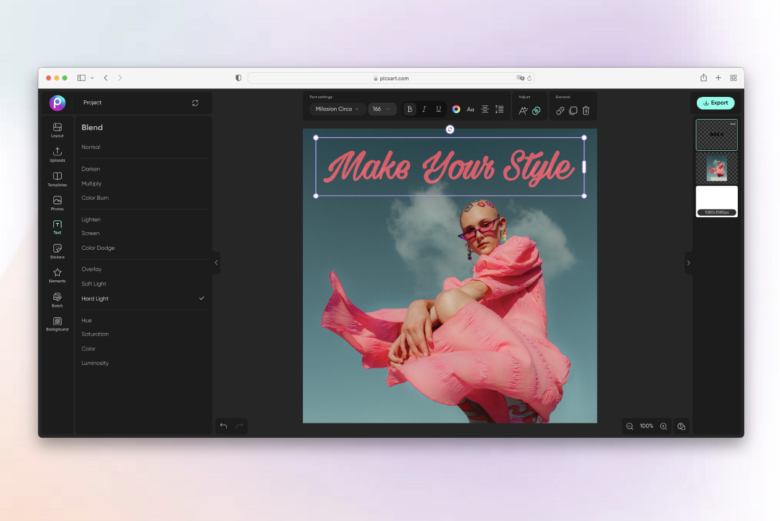
5) Add filters, masks, stickers, and additional photos and text until you have the text collage. When you’re down, click Export to download and save your edit.

If editing on mobile:
1) Open the Picsart app and tap on the plus sign at the bottom of your screen.
2) Scroll down to Collages. Select any of the given options to start your collage. We suggest using Grid if you want to add multiple photos in an organized grid. Or, select Freestyle to manually move your photos around anywhere on the collage. Click Frames for a neat feature that provides colorful and thematic frames to jazz up your collage.
3) Under the Grid and Freestyle options, you can select up to ten photos to include in your collage. Once you’ve selected your photos, click Next on the top right.
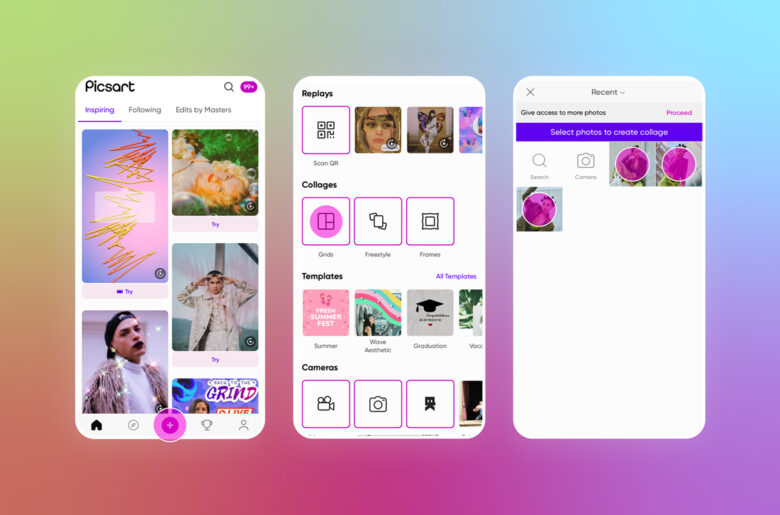
4) Next, scroll through the impressive collection of collage layouts and select any template you’d like. Your photo collage is totally customizable, so you can resize and edit the individual photos and the whole layout. To resize an individual photo, simply tap on the photo and resize the photo frame by dragging the blue dots up and down. This allows you to create a unique layout and showcase one or two main photos by making them larger.

5) Feel free to add any special effects to your collage. You can add Stickers, Text, Shape Masks, and any other effect on your collage. Bonus tip: You can even tap on each individual photo and add different photo effects to each one.
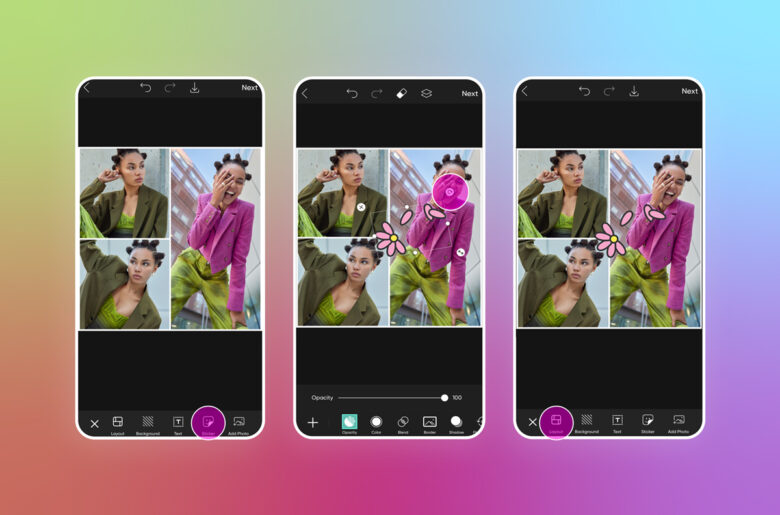
6) If you want to resize your entire collage for social media, select Ratio, and choose the appropriate social media icon. This will automatically resize your collage into the correct proportions for a social media post.
7) Select Border and Background if you want to add an additional border or background color, image, or texture to your collage.
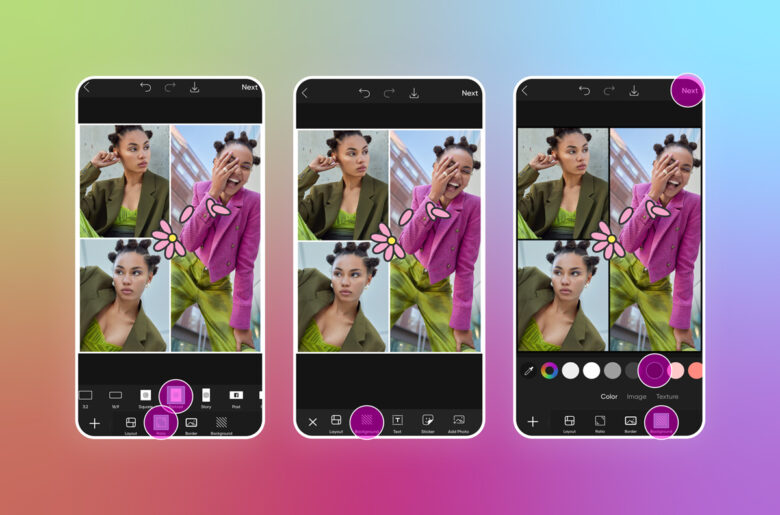
Pro tip: Want to swap out a photo? No problem. Tap on the photo you want to remove and replace it with any new one in your camera roll. Select from the small thumbnails below your collage or tap the carrot to the left to fully open your camera roll and select a new photo. You can also select any available image from the Free Images library or Backgrounds.
8) Remember to tap Apply after each edit to save every change you make. Feel free to layer as many edits as you like. Once you’re done, tap Download to save to your device or Post to share with the Picsart community.
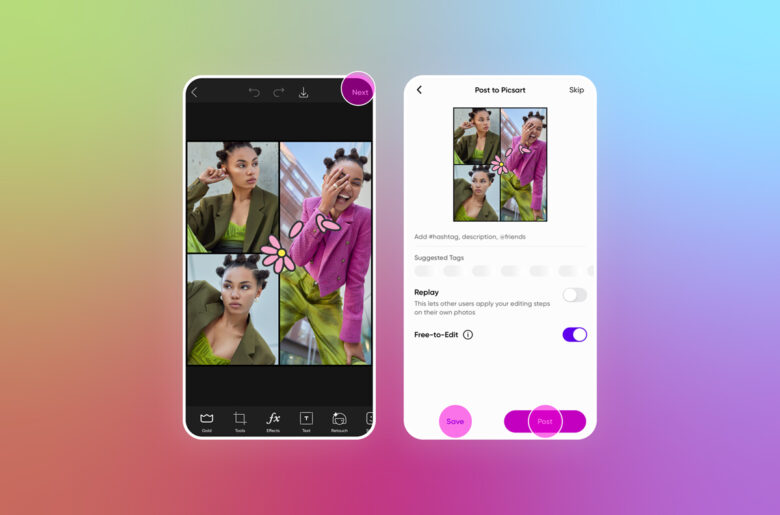
Create at the Speed of Culture
Picsart is a full ecosystem of free-to-use content, powerful tools, and creator inspiration. With a billion downloads and more than 150 million monthly active creators, Picsart is the world’s largest creative platform. Picsart has collaborated with major artists and brands like BLACKPINK, Taylor Swift, the Jonas Brothers, Lizzo, Ariana Grande, Jennifer Lopez, One Direction, Sanrio: Hello Kitty, Warner Bros. Entertainment, iHeartMedia, Condé Nast, and more. Download the app or start editing on web today to enhance your photos and videos with thousands of quick and easy editing tools, trendy filters, fun stickers, and brilliant backgrounds. Unleash your creativity and upgrade to Gold for premium perks!




