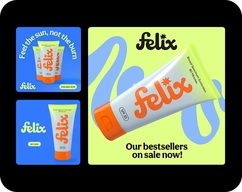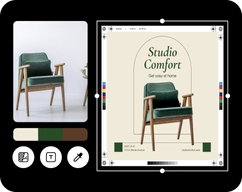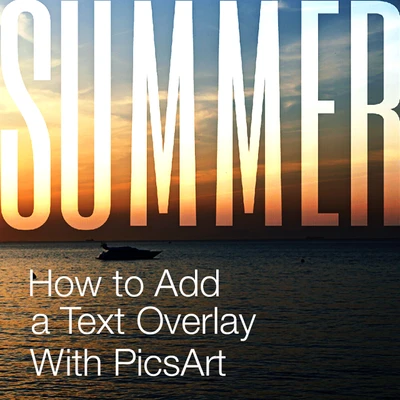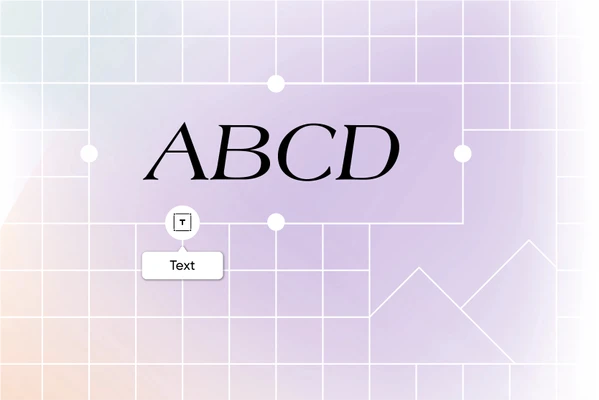- Design library
Start creating instantly with our ready-made design resources.
- Tools
Explore the full suite of AI tools for photo, video, and design.

Easy-to-use
Adding text on images has never been easier thanks to our intuitive user experience.

Trendy fonts
Match your text to your style with the photo text editor.

Upload your own fonts
Have something specific in mind? Easily upload your own font.
How to add text to photos
Create a project
Start a new project in Picsart to start adding text. Upload an image or use one of the templates to start.
Add text
Select font or upload your own
Download
Continue your editing journey with Picsart
Photo Text Editor FAQs
How do I add text to my photo or image?
How can I choose the right font for my photo?
The Picsart Text Editor has multiple features that make it easy for creators to find the perfect font for their designs. If you have a specific font in mind, you can use the search bar to find it right away. Otherwise, all the fonts are displayed in thumbnails, so you can find something that visually matches your design with just a quick scroll.
Can I change the text color?
Of course. Once you click on a text in your design, you’ll find the Color button (shaped like a teardrop) in the top toolbar. Simply click it, then set the color you want.
Can I use custom fonts on my photo or image?
Yes, totally! Once you’re in the editor, you can use the Uploads button on the left toolbar to upload any custom font you’d like from your computer. You can also find all your uploaded custom fonts from the Uploads section in the editor.
Is the Picsart Text Editor free?
Yes, the Text tool in the Picsart online editor is completely free. While certain fonts and styles are available by subscribing to Picsart Gold, there’s a large collection of free fonts, plus the ability to upload your own custom fonts.